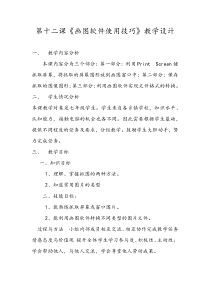 DOC
DOC
【文档说明】第12课《画图软件使用技巧》教学设计12-七年级上册信息技术【川教版】.docx,共(7)页,22.104 KB,由小喜鸽上传
转载请保留链接:https://www.ichengzhen.cn/view-88300.html
以下为本文档部分文字说明:
第十二课《画图软件使用技巧》教学设计一、教学内容分析本课内容分为三个部分:第一部分:利用PrintScreen键抓取屏幕,将抓取的屏幕图形放到画图窗口中;第二部分:保存抓取的图像图形;第三部分:利用画图软件实现文件
格式的转换。二、学生情况分析本课教学对象是七年级学生。学生来自各乡镇学校,知识水平、认知能力,接触电脑的机会也各不同。因此需要根据学生基础,提供不同程度的任务及要求,分组教学。鼓励学生大胆动手,努力完成任务
。三、教学目标一、知识目标1、理解、掌握抓图的两种方法。2、知道常用图片的类型二、技能目标:1、能熟练抓取屏幕或窗口图片。2、能利用画图软件转换不同类型的图片文件。过程与方法小组内部成员相互交流、相互协作完成教学任务情感态度与
价值观提升全体学生学习参与度、积极性、主动性;学会帮助他人,与他人交流,学会尊重他人劳动成果。四、重点、难点教学重点:1、掌握抓取屏幕、窗口或者对话框的方法——使用printscreen键及相关组合键。2、使用画图软件将图片文件保存为常用的几种格式教学难点:1、能熟
练抓取对话框和窗口。2、能按要求实现文件格式的转换。五、教学方法任务驱动法、自主学习法和小组协作法六、教学准备技术准备:局域网、多媒体电子教室、教学课件、任务清单一览表七、教学过程创设情境:在上课之前,请同学们观看大屏幕。
大屏幕上显示四幅图片:手绘的显示器、“我的电脑”窗口;、“另存为”对话框和带类型列表“另存为”对话框。之后,让学生讨论屏幕上的这些图形图像是如何做出来,再让学生打开电脑,尝试,能否实现自己的想法。任务:要求学生模仿大屏幕上显示的“显示器”图像,也画一台显示器:要求:显示器要有桌面
背景,且桌面背景跟你当前使用的电脑桌面一样。请大家开动脑筋,完成任务。探究学习环节1:让学生先自己阅读教材64页至66页的内容,从中找出本课内容的知识要点。1、要求学生完成以下内容:1)理解“抓屏”的含义2)记住抓取屏幕的按键及相关的组合键3)如何修改
图片(缩放、裁剪、变形、擦除等)4)如何只抓取屏幕的一部分,即对话框等2、让每个小组推荐一名代表发言(主要是谈:本组尝试的方法与步骤,问题与解决方法等)3、请学生代表演示制作“显示器”的操作过程,并请其他同学认真观看,并给出建议。4、教师点评,再根据学生情况,给与相应的
帮助。环节2:让学生掌握抓取屏幕和“对话框”窗口的操作之后,将图片保存到指定位置。1)让学生在“E盘”的根目录下新建文件夹,并重命名为“我的截图”,之后将“截取”的屏幕图片保存在该文件夹中。2)让学生多抓几次不同屏幕的图片,用同样的方法保存在“我的截图”文件夹中。3)让学生查看刚才保存的图片,看
是否发现异常情况。4)让学生抓取“我的电脑”窗口,选择保存时,在出现的是否保存对话框中选择“否”,然后再到“我的截图”文件夹中看是否有该张图片。5)让学生填写教科书65页中表12—1的抓屏并保存文件的步骤。6)让学生完成“保存”操作后,使
用“另存为”对话框,保存图片,同时让学生注意相关提示及设置。7)让学生总结保存操作过程出现的问题和注意事项,或者学生在操作过程中的失误等等。8)让学生观察使用菜单法保存文件的同时,注意该菜单后面的组合键,即快捷键
。让学生体会使用快捷键带来的方便之处。环节3:文件格式转换1、让学生查看“另存为”对话框中保存类型中的选项后,明白文件是可以保存为不同类型的,之后让学生抓取同一屏幕的图片,使用“另存为”对话框,将图片分别保存单色位图、16色位图、256色位图、24位位图、GIF、PNG、TIFF、JP
G格式等八种类型,注意:同一截图保存完成后,需要清除图像后粘贴,再“另存为”相应名称的图片。2、让学生查看以上保存的八张图片及相关属性,找出这些图片的异同,主要是质量和文件所占用的空间,即文件的清晰度和文件大小(教师可以先将准备好的材料展示给学生看),然
后理解不同存储格式的同类文件优缺点,根据实际需要,把文件转换成相应的格式。3、让学生完成上述操作后,填写文件格式转换的主要步骤。4、掌握转换文件格式的常用两种方法:1)通过保存对话框的设置,选择好保存类型,再保存即可。1学生阅读本课教材,找出知识要点:2、学生在键盘上找出抓取屏幕所
用的按键的位置。3、尝试这些按键的作用4、小组交流问题,讨论大屏幕上出现的显示器图像是如何做成的,并动手操作检验自己的想法。5、学生代表发言:学生代表使用电子教室软件,向全班同学演示本小组抓取屏幕和对话框图
片的操作过程。作业:学生完成教师指定操作后填写教科书65页中的表12—1的内容,加深掌握保存文件的步骤及操作。小组交流讨论:1、理解“保存”的含义及意义(方便以后使用及避免重复劳动)2、理解“另存为”对话中点击“保存
”按钮后出现的“是否替换”的含义及操作。3、学生总结经验与教训:1)同一根目录下不能拥有主文件和扩展名完全相同的文件。2)保存文件的常用方法:使用菜单法保存文件和使用快捷键法保存文件学生查看“另存为”对话框中的保
存类型选项,知道画图软件支持格式有哪些。1、查看文件属性,分析属性当中包含的信息,比较找出信息的不同点。2、比较不同存储格式图片文件尺寸、大小和清晰度(清晰度都差不多,但文件大小区别明显,.bmp格式的文件明显比.jpg格式的文件大许多)3、通过“另存为”对话框保存文件,将文件保
存为不同格式(通过查看画图软件支持的格式类型有:单色位图;16色位图;256色位图;24位位图;JPEG格式;GIF格式;TIFF格式和PNG格式。将同一文件分别保存为上述格式类型,再查看这格式文件的属性,比较出不同点。引导学生自行阅读完教材,发现其中的知识要点,将理论转变成实践。学生掌握保存的
文件的操作方法和应注意的事项。通过学生自己比较分析及相关操作,既锻炼了学生的智力也锻炼了学生的技能。小结教师点评学生在操作中的成功与失误。总结本节课的知识要点:1)掌握抓屏的步骤:先切换到需要抓取的当前屏幕,在键盘上按一次“PrintScreen”,之后打开画图软件,点击“编辑”
菜单后选择“粘贴”就将屏幕抓取下了,之后进行保存。2)保存时注意选择好文件类型、文件保存的位置等问题。
 辽公网安备 21102102000191号
辽公网安备 21102102000191号
 营业执照
营业执照