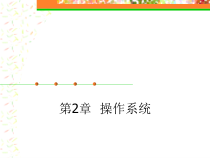 PPT
PPT
【文档说明】第2章:操作系统课件.ppt,共(83)页,1.164 MB,由小橙橙上传
转载请保留链接:https://www.ichengzhen.cn/view-55019.html
以下为本文档部分文字说明:
第2章操作系统•操作系统是计算机系统的重要组成部分,它把软件和硬件合理地组织起来,控制和管理计算机系统的资源,使整个计算机系统能够按照用户的意愿来运行。WindowsXP操作系统是Microsoft公司推出的一款基于Windows2000内核的多任务操作系统,是
目前微型计算机上应用最广泛的操作系统。WindowsXP操作系统具有良好的人机交互界面,无论是初学者还是以前Windows版本的用户,都可以快速地使用和掌握它。2.1操作系统概述在计算机软件系统中,操作系统具有核心和基础作用。操作系统为计算机用户提供了一个人机交互操作的界面,使得用户可以很方便的
操作计算机。2.1.1操作系统的概念和作用•操作系统是计算机系统中的一个系统软件,它既是计算机系统资源的管理员,又是计算机系统的服务员。•操作系统有两个方面的作用:•一是管理计算机中的各种资源。•二是提供一个良好的用户界面。2.1.2操作
系统的发展简史•操作系统演变和发展过程大体上可以划分为4个时代。•第一代操作系统即单任务自动批处理操作系统,其典型代表是FMS和IBSYS,特点是手工操作、计算机各部件之间串行工作、资源独占方式。•第二代操作系统即多任务和多用户操作系统,其典型代表是CTSS。它最大的特征是采用了并发技
术,大大提高了机器的利用率。•第三代操作系统即结构化与小型化操作系统,代表系统是UNIX、DOS、Windows系统,其特点是精简的结构和功能。•第四代操作系统即网络和开放系统、并行和分布式操作系统,其典型特征是并行分布计算和网格计算,开发系统标准,注
重人机交互。2.1.3常用操作系统的简介1.Windows操作系统•Windows操作系统是Microsoft公司推出的多任务操作系统。•Windows操作系统的最大特点就在于它的用户图形界面(GraphicUserInterface,GUI),它把计算机的应用提高到了一个新的阶段。从Wind
ows3.x到WindowsXP,Windows操作系统经历了很多次重大的变革,它的每一次变革,都会在原来的基础上增添很多新功能和新特色,都使Windows操作系统的使用更加容易、界面更加友好,运行更加
安全稳定。2.Unix操作系统•Unix是1969年贝尔实验室开发的多用户操作系统,最早在中小型计算机上使用,很快得到移植、发展和普及,迄今已被广泛使用,成为跨越从微型机到巨型机范围的惟一操作系统。•在Unix的发展阶段产生了大量的变种操作系统,
不同种类间的功能、接口、内部结构与过程都或多或少的存在各种差异。目前主要的Unix变种操作系统有SUNSolaris、IBMAIX、HPUX、SCOUNIXWare等。3.Linux操作系统•Linux操作系统
是一个多用户的操作系统,它是一个自由软件,用户可以自由安装并任意修改软件的源代码。•Linux操作系统支持几乎所有的硬件平台,并广泛的支持周边设备。•Linux受到各方面的广泛青睐,是因为它具有免费和开放的源代码、出色的稳定性和速度性能等优点,相比微软公司的Win
dows操作系统在价格和稳定性等方面的问题,Linux成为大受欢迎的替代品。当然,现在就说Linux会取代Windows还为时过早,但一个稳定性和易用性都非常好的软件,肯定会得到越来越广泛的应用。2.1.4WindowsXP的全新特点•1.更好的智能化界面•2.运行更加稳定可靠•3.更好的兼容性
•4.出色的综合数字媒体功能•5.改进的网络和通信功能•6.提供更加安全的保护•7.集成的帮助和支持服务2.2WindowsXP基础2.2.1WindowsXP的安装1.安装WindowsXP的硬件要求
•(1)CPU:奔腾II300MHZ或更高,最低奔腾II233MHz;•(2)内存:128MB或更高,最低64MB;•(3)硬盘空间:1.5GB可用硬盘空间。2.安装方法•打开计算机,按Del键,进入BIOS设置主界面。•在BIOS
设置主界面,选择“Boot”选项,出现如图2-2所示的界面,在该界面将光驱设置为第一优先引导设备。•把WindowsXP安装光盘放入光驱,重新启动计算机,将会出现如图2-3所示的界面,有安装、修复和退出3种选择,选择第
一个选项,直接按回车键,开始正式安装。然后出现软件许可协议确认界面,按F8选择同意协议,继续安装。•要求用户进行硬盘分区,如图2-4所示,此时既可以选择未划分的磁盘空间,也可以选择已存在的磁盘分区。•选定“未划分的空间”并按下Enter键,此时需要进行格式化,可以选择NTFS
或FAT文件系统进行格式化磁盘分区,如图2-5所示。•用已选定的文件系统格式化磁盘分区后,安装程序自动复制文件到WindowsXP安装文件夹中,并初始化WindowsXP的相关配置,完毕后计算机将重新启
动。•计算机重启后,将开始正式的安装过程,等待一段时间后安装程序出现“区域和语言选项”的对话框,如图2-6所示,用户可以根据需要在对话框中设置系统的区域信息以及输入法。•单击“下一步”按钮后,在出现的对话框中,输入用户的个人信息,以便于自定义WindowsXP。输入完成
后单击“下一步”按钮继续安装过程。•此时,需要用户按照出现的对话框输入WindowsXP的产品密钥,如图2-7所示,输入完成后单击“下一步”按钮继续。•在弹出的“计算机名称和管理员密码”对话框中,用户可以根据需要设置计算机名称和管理员密码,如图2-8所示。•单击“下一步”按钮,弹
出“日期和时间设置”对话框,用户可以为系统设置正确的时间、日期和时区。•单击“下一步”按钮,安装过程要求用户对系统进行网络配置,如图2-9所示。这里有“典型设置”和“自定义设置”两个单选按钮。选中“典型设置”单选按钮,WindowsXP安装程序将安装默认的网络组
件;选中“自定义设置”单选按钮,用户可以自己选择网络组件和设置这些组件的信息。这里选择“典型设置”单选按钮。•单击“下一步”按钮,弹出“工作组或计算机域”对话框。用户可以根据计算机所处的网络情况来进行设置,如图2-10所示。•单击“下一步”按钮,安装程序将安装“开始”菜单项目、注册组件
、保存设置等。•安装完成后,安装程序将再次重新启动计算机,并显示欢迎界面。•单击“下一步”按钮,系统将提示这台计算机将如何连接到Internet上,此时,如果不确定Internet的连接方式,可单击“跳过”按钮,进入Windows激活窗口,选择是否现在
激活。如果要以后激活WindowsXP,选择“否,请每隔几天提醒我”单选按钮即可。•单击“下一步”按钮,显示创建用户界面,如图2-11所示。需要输入用户账户信息,单击“下一步”按钮,系统将显示“谢谢”画面,单击“完成”就可以看到全新安装完的WindowsXP界面。2.2.2Wi
ndowsXP的启动、注销和退出1.启动WindowsXP•WindowsXP启动分为热启动和冷启动,热启动就是在计算机通电的情况下启动计算机。具体方法是,在“开始”菜单中选择“关闭计算机”,在弹出的“关闭计算机”对话框
中单击“重新启动”按钮,。•冷启动就是在计算机关机的状态下按下计算机电源开关,使计算机通电开机。2.注销WindowsXP•WindowsXP是一个多用户操作系统,当用户不需要在当前账户下访问系统的时候,可以注销WindowsXP。方法是在“开始”菜单中选择“注销
”,打开“注销Windows”对话框,单击“注销”按钮,就可注销WindowsXP。3.退出WindowsXP•若用户不想使用计算机,可以选择退出WindowsXP。方法是在“开始”菜单中选择“关闭计算
机”,打开“关闭计算机”对话框,单击“关闭”按钮就可以退出WindowsXP。2.2.3窗口管理•在WindowsXP中,用户每当打开一个文件或启动一个程序,系统就会打开一个窗口供用户管理和使用。窗口的管理是WindowsXP系统的重要组成部分
。1.窗口的概念标题栏菜单栏工具栏控件按钮工作区窗口状态栏2.窗口的操作•1)打开窗口•2)移动窗口•3)切换窗口•4)改变窗口大小•5)窗口排列•6)关闭窗口2.3Windows资源管理器与文件管理2.3.
1认识资源管理器1.“资源管理器”窗口的组成•“资源管理器”窗口主要有3部分组成,其上部分包括标题栏、菜单栏、工具栏和地址栏等,左边窗口采用树形的结构来显示文件夹和磁盘,右边窗口是文件列表窗口,显示了磁盘或者文件夹中的所有文件。2.启动资源管理器•在“开始
”菜单中选择“程序”→“附件”→“Windows资源管理器”选项,即可以打开“资源管理器”窗口。•右击“我的电脑”图标,在弹出的快捷菜单中选择“资源管理器”选项。•右击“开始”按钮,在弹出的快捷菜单中选择“资源管理器”
选项。2.3.2文件系统和文件类型•WindowsXP支持的文件系统格式有FAT16、FAT32和NTFS。常见操作系统支持的文件系统格式如下表所示。•WindowsXP支持多种文件系统类型,常见的类型如下表所示。2.3.3文件
和文件夹操作1.创建文件夹•使用“Windows资源管理器”建立文件夹:打开要新建文件夹的驱动器和文件目录,选择“文件”→“新建”→“文件夹”命令,窗口中出现一个名称为“新建文件夹”的文件夹图标。•使用快捷菜单:在弹出的快捷菜单中的选
择“新建”→“文件夹”命令,来建立新的文件夹。•上面创建文件夹的方法也适用于创建文件,只要把相应的“文件夹”命令变为某一类型文件命令即可。2.查看文件或文件夹•查看“C:\WINDOWS”路径下的“explorer.exe”文件步骤如下:•双击桌面上“我的电脑”图标,打开“我的电脑”窗口
。•在“我的电脑”窗口中,双击盘符为“本地磁盘(C:)”的驱动器,然后在打开的窗口中找到“WINDOWS”文件夹双击,在这个文件夹下就可以找到“explorer.exe”文件。3.选择文件和文件夹•1)选择单个文件或文件夹•2)选择多个连续
的文件或文件夹•3)选择非连续文件或文件夹•4)选择全部文件或文件夹4.删除文件或文件夹•在“我的电脑”窗口或“Windows资源管理器”窗口选择要删除的文件或文件夹,选择“文件”菜单执行“删除”命令或直接
按Delete键,此时弹出“确认文件夹删除”对话框,选择“是”将删除指定的文件或文件夹。•用户在删除文件或文件夹后,所删除的内容将被移至回收站中。•回收站中的内容其实并没有被真正删除,仍然占用硬盘空间,用户可以根据需要清空回收站或有选择地删除回收站中的一部分内容,也可以还原回收
站中所删除的内容。5.移动文件和文件夹•使用拖曳方法移动文件或文件夹•使用菜单实现文件或文件夹的移动6.复制文件和文件夹•使用鼠标拖动•使用菜单•使用快捷菜单•使用快捷键7.重新命名文件和文件夹•使用“Windows资源管理器”•使用快捷方式8.搜索文件•(1)单击“开始
”→“搜索”→“文件或文件夹”,打开“搜索结果”窗口。•(2)在窗口左侧的“全部或部分文件名”文本框中,输入要查找的文件或文件夹的名称。若用户要查找的文件是标准的Windows文本文件,也可以在“文件中的一个字或词组”文本框中,输入想要搜索的文件所包含的文字内
容。•(3)在“在这里寻找”下拉列表框中确定搜索范围,可以选定搜索单个的驱动器,也可以选择整个计算机。•(4)在窗口下面的搜索选项中可以指定文件或文件夹的创建时间、类型、大小,进一步确定搜索的范围。•(5)设置完所有这些选项后,单击“搜索”按钮
,WindowsXP将在用户计算机中搜索符合条件的文件或文件夹,并在右侧窗口中列出搜索结果。在搜索的过程中单击“停止”按钮,将停止搜索过程。2.4中文输入2.4.1常用中文输入法•1.拼音输入法•微软拼音、智能AB
C输入法、全拼输入法、紫光拼音输入法等均属于拼音输入法。•2.字形输入法•王码五笔输入法、智能陈桥五笔输入法均属于字形输入法。2.4.2安装和删除输入法1.安装输入法•选择“开始”→“设置”→“控制面板”,在控制面板窗口双击“区域和语言选项”图标,在
打开的“区域和语言选项”对话框中选择“语言”选项卡。•单击“详细信息”将出现“文字服务与输入语言”对话框。•在该对话框中单击“添加”按钮,将弹出的“添加输入语言”对话框。在“输入语言”下拉列表中选择“中文(中国)”,在“键盘布局/输入法”下拉列表中选择要添加的输入法。•单击“确定”按钮,新添
加的中文输入法就出现在“文字服务和输入语言”对话框的“中文(中国)”列表中了。2.删除输入法•在“文字服务和输入语言”对话框中的“已安装的服务栏”中的“中文(中国)”下的“键盘”下面的列表中,选定想要删除的
输入法,然后单击“删除”按钮,最后单击“确定”按钮返回即可。2.4.3使用输入法•1.切换输入法•2.定义输入法热键•3.微软拼音输入法使用介绍2.5WindowsXP附件工具的使用2.5.1计算器•执行“开始”→“程序”→
“附件”→“计算器”,启动计算器程序。•计算器分为“标准型计算器”和“科学型计算器”两种类型。“标准型计算器”用于执行简单的算术运算,科学型计算器”可以实现科学计算和统计计算等复杂运算。•计算器的类型可以通过“查看”菜单来进行切换。2.5.2写
字板和记事本•由于写字板和记事本有许多共同之处,下面将主要介绍写字板。•1.启动写字板•执行“开始”→“程序”→“附件”→“写字板”命令。•2.创建和打开文档•3.文档输入和保存•4.设置“写字板”程序2.5.4画图•选择“开始”→“程序”→“附件”→“画图”命
令,启动“画图”程序。2.5.5命令提示符•1.启动命令提示符程序•2.设置命令提示符程序•3.关闭命令提示符程序2.6使用控制面板2.6.1熟悉控制面板1.启动“控制面板”•执行“开始”→“设置”→“控制面板”命令,打开“控制面板”窗口。•打开“我的电脑”窗口,
在“其他位置”显示框中,单击“控制面板”打开“控制面板”窗口。•在“Windows资源管理器”左窗口中,单击“控制面板”,也能打开“控制面板”窗口。2.“控制面板”视图•在“控制面板”窗口中,有经典视图和分类视图
两种视图显示方式。2.6.2设置桌面及显示属性•1.设置桌面背景•2.设置屏幕保护程序•3.设置显示外观•4.设置分辨率和颜色位数2.6.3安装或删除应用程序1.安装应用程序•在WindowsXP中,对较正规
的软件来说,在程序安装文件的目录下都有一个名为“Setup.exe”的可执行文件。运行这个可执行文件,然后按照提示一步一步地进行,即可完成应用程序的安装。•用户还可以使用“控制面板”中的“添加/删除程序
”工具来安装应用程序。•通过控制面板中的“添加/删除程序”工具,还可以添加WindowsXP的组件程序。2.删除应用程序•在“添加或删除程序”对话框中,单击“更改或删除程序”按钮,在“当前安装的程序”列表框中选择要删除的应用程序,单击“更改/删除”按钮
,系统将弹出一个确认信息对话框询问用户是否确定进行删除操作,单击“是”按钮,Windows就开始自动删除工作。2.6.4设置系统时间和日期•1.更改系统日期和时间2.设置日期和时间格式•1)设定时间格式•在“控制面板”中双击“区域和语言选项”打开“区域和语言选项”对话框,切换到“区域选项”选项卡在
对话框中单击“自定义”按钮,打开“自定义区域选项”对话框,根据标示进行相应的修改即可。•2)设定日期格式•如果用户想更改日期的显示格式,可以在打开的“自定义区域选项”对话框中切换到“日期”选项卡进行设置。2.6.5设置
任务栏及开始菜单•在“控制面板”中双击“任务栏和「开始」菜单”图标,打开“任务栏和「开始」菜单属性”对话框。•右击桌面上的任务栏,在弹出的快捷菜单中单击“属性”,打开“任务栏和「开始」菜单属性”对话框。•1.设置任务栏外观和通知
区域•打开“任务栏和「开始」菜单”对话框,切换到“任务栏”选项卡,在这里可以对“任务栏外观”和“通知区域”进行设置。•2.设置“「开始」菜单”•3.改变任务栏大小•4.移动任务栏2.6.6用户管理1.创建用户账户•(1)在“控制面板”窗口中双击“用户账户”图标,打开“用户账户”对话框。•(2
)在“挑选一项任务”选项区域中,单击“创建一个新账户”按钮,打开“为新账户起名”对话框。•(3)在“为新账户键入一个名称”文本框中输入新创建账户的名称,单击“下一步”按钮,打开“挑选一个账户类型”对话框。•(4)选择“计算机管理员”单选按钮,单击“创建账户”按钮,开始创建新账户。完
成后返回“用户账户”对话框,此时在对话框中将出现新创建的账户,。2.修改用户账户•1)修改账户名称•2)创建账户密码•3)修改账户权限2.7使用多媒体2.7.1设置多媒体属性•执行“开始”→“设置”→“控制面板”命令,打开“控制面板”窗口,双击
“声音和音频设置”图标,打开“声音和音频设备属性”对话框,在这里不仅可以设置系统声音、更改声音方案或扬声器设置,还可以进行高级音量控制。2.7.2使用录音机•(1)执行“开始”→“附件”→“娱乐”→“录音机”命令,打开“声音-录音机”窗口。
•(2)在“文件”菜单上选择“新建”选项,新建一个声音文件。•(3)单击“录音”按钮,此时开始录音。•(4)录音完毕,单击“停止”按钮停止录音。•(5)在“文件”菜单上选择“保存”选项,在弹出的“另存为”对话框中输入声音文件名,设置保存位置,单击“确定”按钮,保存
文件,声音录制到此结束。2.8实例与上机实验2.8.1综合实例1•1.实例内容•在C盘根目录下建立一个cc文件夹,在其中创建一个文件名为mytext的文本文件,把这个文本文件移动到D盘根目录下。•文档如下:标题是“学习写字板程序”,内容是“写字板
程序是Microsoft公司提供的一个文字处理程序,它可以完成文档的编辑和格式化”。•标题居中、加粗、字体楷体、字号20。•正文左缩进2.1cm,右缩进1.7cm,字体宋体,大小为五号。•2.实例目标•掌握文件和文件夹的建立。•掌握文件夹的重命名。•掌握文件的移动。•掌握文档的建立和编
辑等。2.8.2综合实例2•1.实例内容•将系统的主题设置为WindowsXP风格,更换桌面背景,设置WindowsXP的分辨率为1024×768,颜色质量为32位,最后设置带活动文字的屏幕保护程序,活动文字的内容为:“我
的电脑,请勿动!”。•2.实例目标•掌握修改WindowsXP主题的方法。•掌握更换桌面背景的方法。•掌握设置分辨率和颜色质量的方法。•掌握设置屏幕保护程序的方法。本章结束谢谢!
 辽公网安备 21102102000191号
辽公网安备 21102102000191号
 营业执照
营业执照