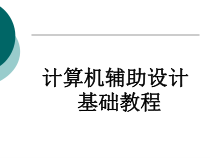 PPT
PPT
【文档说明】计算机辅助设计基础教程完整版课件全套电子教案整套教学教程.ppt,共(646)页,34.043 MB,由小橙橙上传
转载请保留链接:https://www.ichengzhen.cn/view-76473.html
以下为本文档部分文字说明:
计算机辅助设计基础教程目录第1章机械制图基础第2章AutoCAD软件及简单应用第3章Pro/E软件及简单应用第4章UG软件及简单应用第5章3dsmax下一页返回前言为贯彻中共中央、国务院《关于进一步加强人才工作的决定》,培养高层次、高技能和复合型的社会急需人才,全
国信息化计算机应用技术资格认证管理中心受人事部中国高级公务员培训中心和教育部全国高等学校计算机教育研究会的委托,组织编写了全国信息化计算机应用技术资格认证(简称“CCAT资格认证”)项目的指定教材。CCAT资格认证项目是全
国性的IT培训认证项目,其主要特色是为社会培养动手能力和管理能力兼备的人才。该培训认证与在国际上享有盛誉的瑞士管理论坛(SwissManagementForum,简称“SMF”)已实现了国际互认。本书属于CCAT资格认证项目中工程师级认证体系。随着计算机科学的迅速发展,加速了机
械设计及制造技术的更新,计算机辅助技术已被广泛应用在了航空航天、汽车、造船、通用机械和消费电子产品等领域。为了使读者能在较短时间内了解计算机技术的新知识,掌握计算机辅助技术的新工具,我们编写了这本内容新颖,结构
合理,实用性强的教材。上一页下一页返回前言计算机辅助设计简称CAD。计算机介入设计领域有其内在的原因:一是设计任务的日益复杂化,使传统设计工具无法满足设计的要求;二是计算机辅助设计的效果、速度、质量都比传统设计更优。当今我国的计算机辅助设计
应用在企业生产的各个领域和层面,并引发了设计方式与设计观念的变化。必须要指出的是:计算机辅助设计不能替代设计师的作用,它仅仅是辅助而已,如设计过程的理性分析、信息存储、建摸表现等,而创造、评价与组织设计则是设计师的主要工作。另一方面,计算机辅助设计是一个系统的过程,它体现在设计的整个过程中,而不单
指设计的表现,如市场分析模型、设计评价模型都是计算机辅助设计的一个部分。随着计算机辅助设计的不断普及和深入,设计师不但从烦琐的计算、数字和表现中解放出来,而且会使设计师在传统设计中认为不可能的事情变为现实,如虚拟设计等。上一页下一页返回前言本
书在编写过程中力求体现下列特点:1.本书有大量的插图、范例和表格来帮助读者能更直观的了解、掌握知识。2.内容阐述循序渐进,图文并茂、条理清楚,便于自学。3.配有多媒体教学光盘,使读者能在最短的时间内掌握最
多的知识和技能。4.本书力求知识的系统性。将计算机辅助设计的知识和软件有一个系统的介绍,第一章介绍工程图的内容;以后各章节介绍当今设计中较为常用的二维、三维设计软件。5.本书是一本概论式的书,只是对设计过程所运用的软件和知识作简明扼要的讲
解和分析,要涉及具体的内容必须找相应的软件书籍进行系统学习。上一页下一页返回前言本书是CCAT资格认证指定教材,适用于社会各界人士以及在校学生参加“全国信息化计算机应用技术资格认证”考试的需求,尤其适用于高等院校、大中专学校等进行课程置换,作为相关课程的教材,亦可作为计算机职业技能考试及继
续教育的培训教材或自学教材。本书作者都是长期从事计算机辅助设计的教学以及研究工作者,由陈传文担任主编,张大敏担任副主编,参与编写及资料整理工作的还有徐彬、余大象、梅小清、陈军营等人。由于时间仓促,加之编者水
平有限,书中难免有疏漏之处,恳请广大读者批评指正。上一页返回第1章机械制图基础1.1制图的初步知识1.2投影基础1.3立体投影1.4组合体投影1.5轴测图的画法1.6零件的常用表达方法1.7标准件与常用件1.8零件图1.9装配图1.1制图的初步知识1
.1.1制图国家标准简介1.图纸幅面及格式(1)图纸幅面图纸幅面指的是图纸宽度与长度组成的图面。绘制技术图样时应优先采用A0,A1,A2,A3,A4这5种规格尺寸。绘图时图纸可以横放或竖放。(2)图框格式图纸上限定绘
图区域的结框称为图框。在图纸上用粗实线画出图框,如图1-1所示。下一页返回1.1制图的初步知识(3)标题栏标题栏是由名称、代号区、签字区、更改区和其他区域组成的栏目。标题栏位于图纸右下角,底边与下图框线重合,右边与右图框线重合。2.比例比例是指图形与其实物相应要
素的线性尺寸之比。绘图时尽量采用1∶1的比例。国标GB/T14690—1993《技术制图比例》中对比例的选用做了规定。同一张图纸上,各图比例相同时,在标题栏中标注即可,采用不同的比例时,应分别标注。比例用符号“∶”表示
,如1∶1,1∶500,2∶1等。比例按其大小分为:①原值比例,比值为1的比例,即1∶1;②放大比例,比值大于1的比例,即2∶1等;③缩小比例,比值小于1的比例,即1∶2等。上一页下一页返回1.1制图的初步知识3.字体图样中书写的汉字、数字、字母必须做到:字
体工整、笔画清楚、间隔均匀、排列整齐。数字和字母均可写成斜体字,向右倾斜,与水平线呈75°角。4.图线(1)图线形式及应用机件的图样是用各种不同线宽和形式的图线画成的。(2)图线的画法线型
的图线宽度(d)应按图样的类型和尺寸大小在下列数系中选择:0.13mm,0.18mm,0.25mm,0.35mm,0.5mm,0.7mm,1mm,1.4mm,2mm。上一页下一页返回1.1制图的初步知识在同一图样中,同类图线的宽度应基本一致,虚线、点画线及双
点画线的线段长度和间隔应各自相等。两平行线之间的距离应不小于粗实线宽度的两倍,其最小距离不得小于0.7mm。画圆的中心线时,点画线的两端应超出轮廓线2~5mm;首末两端应是线段而不是短画;圆心应是线段的交点,较小圆的中心线可用细实线代替。虚线或点画线与其图线相交时,应在线段处相交,
而不是在间隙处相交。虚线在实线的延长线上时,虚线与实线之间应留出间隙,当有两种或更多的图线重合时,通常按图线所表达对象的重要程度优先选择绘制顺序:可见轮廓线—不可见轮廓线—尺寸线—各种用途的细实线—轴线和对称中心线—假想线。上一页下一页返回1.1制图的初步知识5.尺寸标注(1)尺寸标
注的基本规定①机件的真实大小应以图样上所标注的尺寸数值为依据,与图形的大小及绘图的准确度无关。②图样中的尺寸以毫米为单位时,不需标注计量单位的代号或名称,若采取其他单位,则必须标注。③机件上的每一个尺寸一般只标注一次,并应标在
反映该结构最清晰的图形上。(2)尺寸的组成标注完整的尺寸应具有尺寸界线、尺寸线、尺寸数字及表示尺寸终端的箭头或斜线。(3)各类尺寸的注法线性尺寸、圆及圆弧尺寸、角度、弧度尺寸、曲线尺寸、简化注法及其他注法
。上一页下一页返回1.1制图的初步知识1.1.2绘图工具及使用方法1.图板、丁字尺和三角板①图板的规格有0号、1号、2号,它是画图时的垫板,因此,要求表面光洁平整,四边平直。②丁字尺用于画水平线,它由尺头和尺身组成。绘图时尺头靠紧图板。③三角板
用于画水平线竖直线和与水平方向呈30°,45°,60°的斜线。2.曲线板曲线板是用来画非圆曲线的。3.绘图仪器①分规用来量取和等分线段,分规两脚针尖在并拢后应对齐。②圆规用来画圆及圆弧。上一页下一页返
回1.1制图的初步知识1.1.3几何作图1.等分已知线段如图1-7所示作线段AB的5等份。作法:①过端点A任作一直线AC,用分规以等距离在AC上量1,2,3,4,5各一等份。②连接55‘,过1,2,3,4等分点作55’的平行线与AB相
交,得等分点1‘,2’,3‘,4’即为所求。2.圆弧连接圆弧连接中,按已知条件可以直接作图的线段为已知线段,需要根据与已知线段的连接关系才能作出的圆弧称为连接圆弧。(1)两圆弧的外切连接如图1-8所示。上一页下一页返回1.1制图的初步知识①求连接弧圆心。以O1为圆心,R+R1
为半径画弧;以O2为圆心,R+R2为半径画弧,两圆弧交点O即为连接弧圆心。②求连接弧切点。连接OO1,OO2交已知弧于T1,T2即得切点。③以O为圆心,R为半径作圆弧T1T2,即为所求连接弧。(2)用已知圆弧R连接两
直线如图1-9所示。①求连接圆弧的圆心。作与已知两直线分别相距为R的平行线,交点O即为连接圆弧的圆心。②求连接圆弧的切点。从圆心O分别向两直线作垂线,垂足K1,K2即为切点。③以O为圆心,R为半径在两
切点K1,K2之间作圆弧,即为所求连接圆弧。(3)两圆弧的内切连接如图1-10所示。上一页下一页返回1.1制图的初步知识①求连接弧圆心。以O1为圆心,R-R1为半径画弧;以O2为圆心,R-R2为半径画弧,两圆弧交点O即为连接弧圆心。②求连接弧切点。
连接OO1,OO2;交已知弧T1,T2即得切点。③以O为圆心,R为半径作圆弧T1T2,即为所求连接弧。3.斜度和锥度(1)斜度斜度是指一直线(或平面)对另一直线(或平面)的倾斜程度,斜度的画法如
图1-11所示。(2)锥度锥度是指圆锥的底面直径与锥体高度之比,如果是圆台,则为上、下两底圆的直径差与锥台高度之比值,锥度的画法如图1-12所示。上一页下一页返回1.1制图的初步知识4.椭圆的画法作椭圆的方法有同心圆法和四心近似画法。(1)椭圆的同心圆画法①以O为圆心,OA
与OC为半径作两个同心圆。②由O作圆周12等份的放射线,使其与两圆相交,各得12个交点。③由大圆上的各交点作短轴的平行线,再由小圆上的各交点作长轴的平行线,每两对应平行线的交点即为椭圆上的一系列点。④光滑连接各点即
为所求椭圆。上一页下一页返回1.1制图的初步知识(2)椭圆的四心圆法①连接AC,取CE1=CE=OA-OC。②作AE1的中垂线,分别交长、短轴于点O1和O2,并取其对称点O3,O4。③分别以O1,O2,O3,O4为圆心,O1A
,O2C,O3B,O4D为半径作弧,即近似作出椭圆,切点为K,N,N1,K1。1.1.4平面图形的画法1.平面图形的尺寸分析(1)尺寸基准尺寸基准是指标注尺寸的起点。(2)定形尺寸确定平面图形形状的尺寸。(3)定位尺寸确定圆心、线段等在平面图形中的位置的尺寸。上一页下
一页返回1.1制图的初步知识2.平面图形的线段分析①已知线段是根据作图的基准位置和尺寸可以直接作出的线段,如图1-15中的R32,φ27,φ15,φ20等。②中间线段是给出了定形尺寸和一个定位尺寸,必须依靠一端与另一段相切画
出的线段,如图1-15中的R27,R15。③连接线段是只给出定形尺寸,没有定位尺寸,需要依靠两端与另两线段相切才能画出的线段,如图1-15中的R5,R28,R40。3.平面图形的作图方法和步骤准备工具,固定图纸,画图框及
标题栏,布置图的位置,画底稿,加粗,标注尺寸,填写标题栏。画平面图形线段连接时,先画已知线段,再画中间线段,最后画连接线段。上一页下一页返回1.1制图的初步知识4.平面图形的尺寸标注标注平面图形的要求是:正确、完整、清晰。①正确是指标注尺寸要按国家标准的规定标注,
尺寸数值不能写错和出现矛盾。②完整是指平面图形的尺寸要注写齐全。③清晰是指尺寸的位置要安排在图形的明显处,标注清晰、布局整齐、边缘看图。上一页返回1.2投影基础1.2.1投影法的基本知识1.投影法的基本概念投影线通过物
体向选定的面投影,并在该面上获得物体投影的方法叫做投影法。2.投影法的分类(1)中心投影法(2)平行投影法①斜投影法;②正投影法。下一页返回1.2投影基础3.正投影的基本性质①显实性。②积聚性。③类似性
。1.2.2三视图的形成及其对应关系1.三视图的形成①三投影面体系的建立,如图1-19(a)所示。三投影面体系由3个相互垂直的投影面所组成,3个投影面分别为:正立投影面,简称正面,用V表示;水平投影面,简称水平面,用
H表示;侧立投影面,简称侧面,用W表示。上一页下一页返回1.2投影基础相互垂直的投影面之间的交线称为投影轴,它们分别是:OX轴(简称X轴),是V面与H面的交线,代表长度方向;OY轴(简称Y轴),是H面与W面的交线,代表宽度方向;OZ轴(简称Z轴),是V面与W面的交线,代表高度方向。三根投影轴
相互垂直,其交点O称为原点。②物体在三投影面体系中的投影如图1-19(b)所示。③三投影面的展开如图1-19(c)和(d)所示。上一页下一页返回1.2投影基础2.三视图之间的对应关系三视图之间的对应关系如图1-20所示。(1)三视图之间的投影规律主、俯视图——长对正(等长
)。主、左视图——高平齐(等高)。俯、左视图——宽相等(等宽)。(2)三视图与物体的方位关系物体有左右、前后、上下6个方位,即物体的长度、宽度和高度。从图1-20所示的三视图中可以看出,每个视图只能反映物体两个方向的位置关系,即:主视图——反映物体的左、右和上、下;俯视图——
反映物体的左、右和前、后;左视图——反映物体的上、下和前、后。上一页下一页返回1.2投影基础1.2.3点的投影1.点的三面投影点的投影规律如下:①点的两面投影的连线必定垂直于相应的投影轴。②点的投影到投影轴的距离等于空间点到相应的投影面的距离,即“影轴距等
于点面距”。2.点的投影与直角坐标的关系点的空间位置可用直角坐标来表示。即把投影面当作坐标面,投影轴当作坐标轴,O即为坐标原点。上一页下一页返回1.2投影基础S点的X轴坐标xS=S点到W面的距离Ss″。S点的Y轴坐标yS=S点到V面的距离Ss′。S点的Z轴坐标zS=S
点到H面的距离Ss。点S坐标的规定书写形式为:S(x,y,z)。3.两点的相对位置两点在空间的相对位置由两点的坐标关系来确定。两点的左、右相对位置由x坐标来确定,坐标大者在左方,故点A在点B的左方。两点的前、后相对位置由y坐标来确定,坐标大者在前方,故点A在点B的后方。两点
的上、下相对位置由z坐标来确定,坐标大者在上方,故点A在点B的下方。若反过来说,则点B在点A的右、前、上方。上一页下一页返回1.2投影基础重影点的可见性需根据这两点不重影的投影的坐标大小来判别,规则如下。
当两点在V面的投影重合时,需判别其H面或W面投影,则点在前(y坐标大)者可见。当两点在H面的投影重合时,需判别其V面或W面投影,则点在上(z坐标大)者可见。若两点在W面的投影重合时,需判别其H面或V面投影,则点在左(x坐标大)者可见。
1.2.4直线的投影1.直线的三面投影①一般来说,直线的投影仍为直线。②直线的投影可由直线上两点的同面投影(即同一投影面上的投影)来确定。上一页下一页返回1.2投影基础2.属于直线的点如果一
个点在直线上,则该点的各个投影必在该直线的同面投影上。反之,如果点的各个投影都在直线的同面投影上,则该点一定在该直线上。3.各种位置直线的投影直线的位置共有3种,即一般位置直线、投影面平行线、投影面垂直线。(1)一般位置直线对3个投影面都倾斜的直线称为一般位置直线。一般位置直线的投
影特性如下:①一般位置直线的各面投影都与投影轴倾斜。②一般位置直线的各面投影的长度均小于实长。上一页下一页返回1.2投影基础(2)特殊位置直线①平行于一个投影面而与其他两个投影面倾斜的直线称为投影面平行线。根据投影面平行线所
平行的平面不同,投影面平行线又可分为3种:平行于H面的直线,称为水平线;平行于V面的直线,称为正平线;平行于W面的直线,称为侧平线。直线和投影面的夹角叫直线对投影面的倾角,并以α,β,γ分别表示直线对H,V,W面的倾角。上一页下一页返回1.2投影基础②垂直于一个投影面的
直线称为投影面垂直线。根据投影面垂直线垂直的投影面不同,投影面垂直线又可分为3种:垂直于H面的直线,称为铅垂线;垂直于V面的直线,称为正垂线;垂直于W面的直线,称为侧垂线。4.两直线的相对位置空间两直线的相对位置有平行、相交和交叉3种情况,它们的投影特性分
述如下。(1)平行两直线空间相互平行的两直线,它们的同面投影也一定相互平行。(2)相交两直线空间相交的两直线,它们的同面投影也一定相交,交点为两直线的共有点,且应符合点的投影规律。上一页下一页返回1.2投影基础(3)交叉两直线在空间既不平行也不相交的两直线叫交叉两直线,又称异面
直线。1.2.5平面的投影1.平面的表示法不属于同一直线的三点可确定一平面,因此平面可以用任何一组几何要素的投影来表示。在投影图中,常用平面图形来表示空间的平面。平面的投影也是先画出平面图形各顶点的投影
,然后将各点的同面投影依次连接,即为平面图形的投影。上一页下一页返回1.2投影基础2.各种位置平面的投影在投影体系中,平面相对于投影面的位置也有3种,即一般位置平面、投影面平行面、投影面垂直面。(1
)一般位置平面对3个投影面都倾斜的平面称为一般位置平面。一般位置平面的投影特性为:三面投影都是小于原平面图形的类似形。(2)特殊位置平面①投影面平行面:平行于一个投影面的平面称为投影面平行面。上一页下一页返回1.2投影基础根据投影面平行面所平行的平面不同,
投影面平行面又可分为3种:平行于H面的平面,称为水平面;平行于V面的平面,称为正平面;平行于W面的平面,称为侧平面。投影面平行面特性:平面在所平行的投影面上的投影反映实形,其余的投影都是平行于投影轴的直线。②投影面垂直面:垂直于一个投影面而对其他两个投影面倾斜的平面称为投影面垂直面。根据
投影面垂直面所垂直的平面不同,投影面垂直面又可分为3种:垂直于H面的平面,称为铅垂面;垂直于V面的平面,称为正垂面;垂直于W面的平面,称为侧垂面。投影面垂直面特性:平面在所垂直的投影上的投影积聚成一
直线,该直线与投影轴的夹角,就是该平面对另外两个投影面的真实倾角,而另外两个投影面上的投影是该平面的类似形。上一页下一页返回1.2投影基础3.平面上直线和点的投影(1)平面上的直线在平面上取直线的条件是:①一直线经过
平面上的两点;②一直线经过平面上的一点,且平行于平面上的另一已知直线。(2)平面上的点在平面上取点的条件是:若点在直线上,直线在平面上,则点一定在该平面上。因此,在平面上取点时,应先在平面上取直线,再在该直线上取点。上一页返回1.3立体投影1.3.1平面立体的投影1.棱柱
棱柱体由若干个棱面及顶面和底面组成,它的棱线相互平行。顶面和底面为正多边形的直棱柱,称为正棱柱。常见的棱柱有三棱柱、四棱柱、六棱柱等。2.棱锥棱锥的底面为多边形,各侧面为若干具有公共顶点的三角形。从棱锥顶点到底面的距离叫做锥高。当棱锥底
面为正多边形,各侧面是全等的等腰三角形时,称为正棱锥。常见的棱锥有三棱锥、四棱锥、六棱锥。下一页返回1.3立体投影1.3.2曲面立体的投影曲面立体的表面是由一母线绕定轴旋转而成的,故称曲面立体,也称为回转体。常见的回转体有圆柱、圆锥、圆球
和圆环等。1.圆柱圆柱面可看作一条直线AB围绕与它平行的轴线OO′回转而成。OO'称为回转轴,直线AB称为母线,母线转至任一位置时称为素线。这种由一条母线绕轴回转而形成的表面称为回转面,由回转面构成的立体称为回转体。2.圆锥圆锥面可看作由一条直母线围绕和它相交的轴线回转而成。3.圆球圆
球面可看作一圆(母线)围绕它的直径回转而成。上一页下一页返回1.3立体投影4.圆环圆环面可看作由一圆母线,绕一与圆平面共面但不通过圆心的轴线回转而成。回转轴是铅垂线。母线在回转过程中,母线的最高、最低点所形成的圆,分别称为最
高圆和最低圆,它们是外环面和内环面的分界线。1.3.3立体的截交线在机件上常见到一些平面与立体表面相交而产生的交线,这些交线即为截交线。当立体被平面截成两部分时,其中任何一部分称为截断体,用来截切立体的平面称为截平面,截平面与立体表面的交线成为截
交线。截交线具有两个基本性质:①截交线是截平面与立体表面的共有线;②由于任何立体都有一定的范围,所以截交线所围成的图形一定是封闭的平面图形。上一页下一页返回1.3立体投影1.平面立体的截交线平面立体的截交线是一个平面多边形。此多边形的各个顶点就是截平面与平面立体的棱线的
交点;多边形的每一条边是截平面与平面立体各侧面的交线。2.曲面立体的截交线一般情况下,曲面立体的截交线是一条封闭的平面曲线。作图时,须先求出若干个共有点的投影,然后用曲线板将它们依次光滑地连接起来,即为截交线的投影。①圆柱根据截平面与圆柱轴线的相
对位置不同,其截交线有3种不同的形状。②圆锥根据截平面与圆锥轴线的相对位置不同,其截交线有5种不同的形状。上一页下一页返回1.3立体投影③圆球被任意方向的平面截切,截交线都是圆。当截平面为投影面平行面时,
截交线在所平行的投影面上的投影反映圆的实形,其余两面投影积聚为直线。当截平面与投影面垂直时,截交线在其垂直的投影面上的投影积聚为直线,而其余两个投影均为椭圆。1.3.4立体的相贯线在机件上常见到两个立体相交,其表面相
交时形成的交线,称为相贯线。由于相交基本体的几何形状,大小和相对位置不同,相贯线的形状就不相同,但都有共同的基本性质。(1)共有性相贯线是两个基本体表面的共有线,是两个基本体表面一系列共有点的集合。上一页下一页返回1.3立体投影(2)封闭性由于基本体
具有一定的范围,所以相贯线一般为封闭的空间曲线。求相贯线一般用两种方法:积聚性法和辅助平面法。1.用积聚性法求相贯线若两相贯体中有圆柱体,且圆柱体轴线垂直于某一投影面,则在该投影面的投影积聚为圆,相贯线在该面投影与圆重合。可利用圆柱投影的积聚性求出相贯线的其他投影。2.用辅助平面法求相
贯线作圆柱与圆锥正交相贯线的投影,通常是利用辅助平面法(也可利用积聚性法)。上一页下一页返回1.3立体投影3.相贯线的特殊情况在一般情况下,两回转体的相贯线是空间曲线,但在特殊情况下,也可能是平面曲线。当两个回转体具有公共轴线时,其相贯线为圆。该圆的正面投影为一直线段,水平投
影为圆。当圆柱与圆柱、圆柱与圆锥相交,且公切于一个球面时,图中相贯线为两个垂直于V面的椭圆,椭圆的正面投影积聚为直线段。4.相贯线的近似画法相贯线的近似画法,如图1-43所示。当两圆柱正交且直径相差较大
,作图要求精度不高时,相贯线可采用近似画法,用圆弧代替非圆曲线。以大圆柱的D/2为半径作圆弧代替非圆曲线的相贯线。上一页下一页返回1.3立体投影1.3.5立体的尺寸标注任何机器零件都是依据图样中的尺寸进行加工的。因此,图样中必须正确地注出尺寸。1.基本几何体的尺寸标注(1)平
面立体的尺寸标注①平面立体一般应标注长、宽、高3个方向的尺寸,每个尺寸在图上一般只出现一次。②正棱柱和正棱锥除标注高度尺寸外,一般应注出其底的外接圆直径。但也可以根据需要注成其他形式。(2)曲面立体的尺寸标注①圆柱和圆锥(或圆台)应注出高和底圆直径;圆环应注
出素线圆和中心圆直径。上一页下一页返回1.3立体投影②圆柱、圆锥(或圆台)在直径尺寸前加注“φ”,圆球在直径尺寸前加注“Sφ”,只用一个视图就可将其形状和大小表达清楚。2.带切口的几何体的尺寸标注带切口的几何体的尺寸标注,如图1-44所示。①带切口的几何
体,除了注出几何体的尺寸外,还必须注出切口的位置尺寸。②带凹槽的几何体,除了注出几何体的尺寸外,还必须注出槽的定形尺寸和定位尺寸。上一页下一页返回1.3立体投影3.截断体的尺寸标注截断体的尺寸标注如图1-45所示。截断体除了应注出基本形体的尺寸外,还应注
出截平面的位置尺寸。当基本形体与截平面之间的相对位置被尺寸限定后,截断体的形状和大小才能完全确定,截交线也随之确定,因此截交线就不需要注尺寸了(图中有“×”的尺寸不应注出)。4.相贯体的尺寸标注相贯体除了应注出相交两基本形体的尺寸外,还应注出两相交形体的相对位置尺寸。当两
相交基本形体的形状、大小及相对位置确定后,相贯体的形状、大小才能完全确定。因此,相贯线就不需要再注尺寸了。上一页返回1.4组合体投影1.4.1组合体的形体分析1.形体分析法将组合体假想地分解为若干基本体,可将复杂的问题简单化。2.组合形
式及其相对位置(1)叠加①相贴:两个基本体以平面方式相互接触,如图1-46所示。如果两基本体表面平齐,则不画线,反之画线,如图1-47所示。②相切:两基本形体表面相切时,相切处不画线。③相交:两基本几何体表面彼此相交时,相交处画不同形式的交线。下一页返回1.4
组合体投影(2)切割切割类组合体可以看成是在基本几何体上进行切割、钻孔、挖槽等所构成的形体。(3)综合综合类组合体是叠加和切割两种组合形式的组合。1.4.2组合体视图的画法以轴承座为例说明画组合体三视图的方法和步骤。1.形体分析(略)2.确定主视图①尽量符合组合体自然安放的位
置,并尽可能使物体上主要平面平行于投影面。②尽可能多得反映组合体的形状特征及各基本体间的相对位置关系。③兼顾其他两个视图,表达清晰(虚线尽量少)。上一页下一页返回1.4组合体投影3.画法步骤①定比例,选图幅。②布置图面,画基准线。③画三
视图底稿。几个视图一起画。各形体之间的相对位置关系要保持正确。各形体之间的表面过度关系要表示正确。④检查、描深。1.4.3组合体的尺寸标注1.尺寸基准尺寸基准是标注、测量尺寸的起点。组合体的具有长、宽、高3个方向的尺寸,每个方向都应该选择基准。上一页下一页返回1.4组合体投影2.尺
寸种类①定形尺寸:确定组合体各组成部分的长、宽、高大小的尺寸。②定位尺寸:确定组合体中各组成部分相对位置的尺寸。③总体尺寸:表示组合体外形尺寸的总长、总宽、总高的尺寸。3.尺寸标注的基本要求尺寸标注的要求:完整、正确、清晰、
合理。4.尺寸标注步骤分析各组合体的构成。选择尺寸基准,标注每一部分基本形体的定形尺寸和定位尺寸。期间分析各部分之间的关系,对尺寸进行调整。上一页下一页返回1.4组合体投影1.4.4看组合体视图的方法看组合体视图,是综合利用所学的知识,在头脑中判断视图中每个封闭的线框,每
条线所反映的空间形状的过程。画图和读图是相辅相成的,为了能够正确而迅速地看懂视图,必须掌握看图的基本方法和思维规律。1.看图的基本知识和思维规律①看图的思维准备。②明确视图中的图线和线框的含义。视图中的粗实线表示形体上可见轮廓线的投影或形体
上与投影面垂直的表面具有积聚性的投影。视图中的虚线表示的含义与粗实线相同。只是所表示的对象不可见。视图中的细点画线表示定位轴线。视图中的封闭线线框表示物体上的一个平面或曲面投影。上一页下一页返回1.4组合体投影③几个视图联系起来看。④抓住特征分析视图。2.形体分析法看图
形体分析法看图的基本原理,就是根据所给出视图,以构成组合体的各基本形体作为分析对象,从反映物体形状特征的视图着手(一般主视图能较多地反映物体的形状特征),配合其他视图,通过对图形进行分解,搞清物体的组成部分的形状及彼此间的相对位置和组合形式,最后综合想象物体的整体形
状。形体分析法看图的思路如下。①分析组合体是叠加型还是切割型。上一页下一页返回1.4组合体投影②如是叠加型,组合体由哪几部分叠加而成,组合的方式为何。③如是切割型,基本体是什么,其怎样被切割。3.线面分析法看图线
面分析法看图的基本原理,是在形体分析法的基础上,利用投影规律分析组合体的表面形状、表面交线,分析组合体上面与面之间的相对关系。上一页返回1.5轴测图的画法1.5.1轴测图的基本知识1.轴测图的形成将物体连同确定物体的直角坐标体系,沿不平行于
任一坐标平面的方向,用平行投影法将其投射在单一投影面上所得到的图形称为轴测投影图,简称轴测图。如图1-53(a)所示,P为轴测投影面,用正投影法将形体向P面投射,而得到的轴测投影,称为正轴测投影。在图1-53(b)中,用斜投影法将形体向轴测投影面P投射,得到的投影称为斜轴测投影。下一页返
回1.5轴测图的画法2.有关轴测投影的基本概念①轴测轴:空间直角坐标轴O1X1,O1Y1,O1Z1在轴测投影面上的投影OX,OY,OZ称为轴测轴。②轴间角:两根轴测轴之间的夹角(∠XOY,∠XOZ,∠YOZ)称为轴间角。③轴向伸缩系数:空间直角坐标轴上单位长度的轴测投影与其原长的比值称为
轴向伸缩系数。OX,OY,OZ轴上的伸缩系数分别用p,q,r表示。④轴向线段:形体上与某一直角坐标轴互相平行的线段称为轴向线段。上一页下一页返回1.5轴测图的画法3.轴测投影的基本性质①空间物体上互相平行的直线,它们在轴测图上仍然互相平行。②空间与某一直角坐标轴互相平行的直线(
即轴向线段),它的轴测投影与相应的轴测轴互相平行。③在轴测图中,只有轴向线段才具有与其相平行的轴测轴相同的轴向伸缩系数。因此,画轴向线段时,其轴测投影的长度,等于其原来的长度与相应轴测轴的轴向伸缩系数的乘积。4.轴测图的种
类轴测图的种类很多,常用的轴测图有正等测图和斜二测图。上一页下一页返回1.5轴测图的画法1.5.2平面体的正等测图画法1.正等测的轴测轴、轴间角及轴向伸缩系数①正等测的轴间角互为120°,如图1-54(a)所示。②由于在正等测中,确定空间物
体的3条直角坐标轴都与轴测投影面的倾角相等(约为35°16'),所以,3个轴向伸缩系数也相等,即p=q=r=0.82。在实际应用中为了作图方便起见,常取简化的轴向伸缩系数p=q=r=1。这样画出的正等测图比实物约大2
2%,但这不影响物体形状的表达,如图1-54(b)所示。上一页下一页返回1.5轴测图的画法2.平面体的正等测画法画平面体的正等测常用的方法是坐标法和切割法,其中坐标法一般是按物体各顶点的坐标画出各顶点的轴测图并连成线和面,从而形成物体的轴测图。这是
画轴测图的基本方法。1.5.3回转体及组合体的正等测图画法1.平行于坐标面的圆的正等测画法由于原空间的3个坐标轴都与轴测投影面倾斜,因此,原空间的3个坐标平面也与轴测投影面倾斜,且倾斜角度相等。故原来与3个坐标平面
分别平行的3个圆也都倾斜于轴测投影面,则各圆的轴测投影都变成了椭圆,且3个椭圆的形状大小完全相同。平行于各坐标平面的圆,在正等测中变为椭圆,常用的近似画法是菱形法。如图1-56所示,以平行于XOY面的圆的正等测图为例,其作图方法如下。上一页下一页返回1.5轴测
图的画法①选坐标系,如图1-56(a)所示,设圆心O为原点,确定出X,Y轴,画圆的外接正方形,则圆与正方形的切点分别为在X轴上的a,c和在Y轴上的b,d。②画出轴测轴,如图1-56(b)所示,在X轴上以圆的半径量取OA,OC,在X轴上确定出
A,C两点;同理,在Y轴上以圆的半径量取OB,OD,在Y轴上确定出B,D两点。然后分别过A,C作Y轴的平行线,过B,D作X轴的平行线,并画出菱形的两条对角线,则画出了与椭圆外切的菱形。③确定构成椭圆的4段圆弧的圆心,如图1-56(c)所
示,O1,O2分别为上下两个大圆弧的圆心。连接O1A,O1B,与菱形的长对角线交于O3,O4,即为画左右两个小圆弧的圆心。④完成椭圆的绘图,如图1-56(d)所示,分别以O1,O2为圆心,以O1A,O2C为半径,
画上下两大圆弧;分别以O3,O4为圆心,以O3A,O4B为半径画左右两小圆弧,则4段圆弧相切构成一近似椭圆。至此完成平行于XOY面的圆的正等轴测图。上一页下一页返回1.5轴测图的画法2.圆柱的正等测图根据如图1-57(a
)所示圆柱的投影图,绘制该圆柱的正等轴测图。作图方法及步骤如下:①根据图1-57(a)所示,按圆柱的直径d及高度h,画出与(圆柱顶面及底面)椭圆外切的两个菱形,两菱形的中心距为圆柱的高度h用菱形法画出两个椭圆,如图1-57(b)所示。注意,应先绘制顶面椭圆,再采用移心法绘制底面椭圆,可使得作
图简便。②画出两椭圆两侧的公切线(圆柱轴测图上的轮廓线),如图1-57(c)所示。③判断可见性,擦去多余图线、描深,即画出了圆柱的正等测图,如图1-57(d)所示。上一页下一页返回1.5轴测图的画法3.圆锥台的正等测图作图方法及
步骤如下。①作图分析:圆锥台的轴线垂直于侧立投影面,要注意侧平椭圆方向的确定。②作图步骤:先根据圆锥台的高度h,确定画左小端面椭圆菱形与画右大端底面椭圆菱形的距离,按大圆直径d1和小圆直径d2分别作出
两个菱形,画出左右两个椭圆。最后画出两椭圆的公切线(圆锥台轴测图的轮廓线),即画出了轴线垂直于侧立投影面的圆锥台的正等轴测图。4.圆角的正等测画法作图方法及步骤如下。①作图分析:四棱柱的角为圆角时,圆角的圆弧为1/4圆。当1/4圆的圆弧平行于投影面时,可采
用简化的方法来作。②作图步骤:在机械上常遇见1/4圆弧,在轴测图上,它是1/4椭圆弧,分别在两边根据半径找圆弧的两点,根据两点找圆心,画半圆弧。由于物体有厚度,再按同样的方法画出另一个圆弧,这样才能反映厚度,最后作两圆的公切线。上一
页下一页返回1.5轴测图的画法5.组合体的正等测根据图1-58(a)所示的组合体的两视图,画其正等轴测图。作图方法及步骤如下。①作图分析:该组合体由两个简单形体叠加组成。底板四棱柱带有圆角,立板的两侧面与圆柱相切,并在正平方向和水平方向的有圆。②作图步骤:选坐标轴
如图1-58(a)所示。画轴测轴和底板并确定立板的绘图位置。沿OZ轴量取中心高得O1为立板后端面圆心;由O1作OY的平行线,量取立板的厚即得前端面圆心O2。画立板上内外圆柱,作外圆柱切线如图1-58(c)、图1-58(d)所示,完成立板的正等测图。画底板上的圆孔及圆
角,描深,完成全图。上一页下一页返回1.5轴测图的画法1.5.4斜二测图的画法1.斜二测图的形成如图1-59(a)所示,当确定形体的直角坐标平面XOZ平行于轴测投影面时,将形体连同确定该形体的直角坐标体系,向轴测投影面倾斜投射即可得
到斜二测图。2.斜二测图的轴间角和轴向伸缩系数斜二测图的X轴Z轴仍互相垂直(因XOZ轴测坐标面与轴测投影面平行),Y轴与Z轴的轴间角为135°。轴向伸缩系数p=r=1,q=0.5,如图1-59(b)所示。上一页下一页返回1.5轴测图的画法3.斜二测图的特性由于形体上原来与投
影面X1O1Z1面平行的平面也与轴测投影面平行。因此,形体上凡是原来平行于XOZ面的平面,在斜二测图中都与X1O1Z1面的轴测投影XOZ面平行,故这些平面在斜二测图中为实形。所以,当物体上有较多的圆或曲线平行于XOZ坐标面时,采用斜二测作图比较方便。斜二测图中
,由于Y轴的轴向伸缩系数为0.5,故原平行于Y轴的轴向线段,在斜二测图中,它们的长度缩短了1/2。上一页下一页返回1.5轴测图的画法4.斜二测图的画法斜二测画法举例:根据图组合体三视图,求作立体的斜二等轴测图。作图方法及步骤如下。①选坐标。在视图上确定坐标轴的位置,如图1
-60(a)所示。②画出轴测轴。确定前面圆心的位置,如图1-60(b)。③画出前面形体上实形的可见部分的轮廓线,如图1-60(c)。④以该组合体总宽L的1/2,定出后端面形体上圆心,画出实形的可见部分的轮廓线,作公切线,如图1-60(d)所示。⑤擦去多余图线,描深。上一页返
回1.6零件的常用表达方法1.6.1视图1.基本视图对于形状复杂的机件,为了完整、清晰地表达它的各方面的形状,国家标准规定,可在原有3个投影面的基础上,再增设3个投影面,组成六面体,国家标准将这6个面规定为基本投影面。机件向基本投影面投射所得的视图,称为基本视图。基本视图
除了以前介绍过的主视图、俯视图和左视图外,还有:从右向左投射得到的右视图;从下向上投射得到的仰视图;从后向前投射得到的后视图。当6个基本视图按展开配置,一律不标注视图名称。下一页返回1.6零件的常用表
达方法2.向视图如不按展开配置,则需标注,如图1-62所示。3.局部视图如图1-63所示的机件,用主、俯两个基本视图已将主要结构表达清楚,但左、右两凸台形状不清晰,若因此再画两个基本视图,则大部分结构属于重复表达,这时可只画凸台部
分。这种将机件的某一局部结构向基本投影面投射得到的视图,称为局部视图。上一页下一页返回1.6零件的常用表达方法4.斜视图当机件的某一部分结构形状是倾斜的,在基本投影面上无法表达该部分的实形和标注真实尺寸时,可把倾斜部分向与之平行的新投影面投射,得到反映实形的图形。这种将
机件向不平行于任何基本投影面的平面投射所得到的视图称为斜视图。斜视图的配置和标注方法,以及断裂边界的画法与局部视图基本相同,不同点是:有时为了合理利用图纸或画图方便,可将图形旋转。上一页下一页返回1.6零件的常用表达方法1.6.2剖视图当机件内部结构比较复杂时,视图中会出现许多虚
线,给看图造成困难,也不便于标注尺寸和技术要求。为此国家标准《技术制图》(GB/T17452—1998)中规定了剖视图的表达方法。1.剖视图的基本概念假想用剖切面剖开机件,将处在观察者和剖切面之间的部分移去,将其余部分向投影面投射所得的图形,称为剖视图
,简称剖视。剖视图主要用于表达机件的内部形状结构。由于将原在视图中用虚线表达的内形改为用实线表达,因此,增加了图样表达的直观性与清晰程度。上一页下一页返回1.6零件的常用表达方法2.剖视图的画法①确定剖切面位置。②画剖视
图。③画剖切符号。④剖视图的标注。剖切位置线。投射方向。剖视图名称。省略标注。上一页下一页返回1.6零件的常用表达方法3.剖视图的种类按剖切平面剖开机件范围大小的不同,剖视图可分为全剖视图、半剖视图和局部剖视图。①用剖切平面完全地剖开机件所
得的剖视图,称为全剖视图。②当机件具有对称平面时,在垂直于对称平面的投影面上,可以以对称中心线为界,一半画成剖视,另一半画成视图,这种图形称为半剖视图。注意事项:在半剖视图中,半个视图与半个剖视图的分界线应画成点画线,而不能
画成实线。半个剖视图中已表示清楚的机件内形,在半个视图中不必再画虚线表示。③用剖切平面局部地剖开机件所得的剖视图,称为局部剖视图。上一页下一页返回1.6零件的常用表达方法4.剖切面和剖切方法剖切面的位置和
数量的选择,取决于机件的结构特点。常见的剖切平面如下。(1)单一剖切面①平行于某一基本投影面的剖切平面剖切。②柱面剖切机件时,剖视图应按展开绘制。③用不平行于任何基本投影面的剖切平面剖开机件的方法习惯上称为斜剖。斜剖常用来表达与基本投影面倾斜的内部结构形状。上一页下一页返回1.6零
件的常用表达方法(2)平行的剖切平面用几个平行的剖切平面剖开机件的方法习惯上称为阶梯剖。阶梯剖常用于内部层次较多的机件。(3)相交的剖切平面用几个相交的剖切平面(交线垂直于某一基本投影面)剖开机件的方法习惯上称为旋转剖。旋转剖常用于盘盖类等具有明显回转轴线的零件。如前所述的3种剖切平面可
独立使用,获得全剖视图、半剖视图或局部剖视图。但有些机件用上述3种剖切平面剖切不能满足需要,则可将剖切平面综合使用,这种用组合的剖切平面剖切机件的方法习惯上称为复合剖。上一页下一页返回1.6零件的常用表达方法1.
6.3断面图1.断面图的概念假想用剖切面将机件的某处切断,仅画出该剖切面与物体接触部分的图形,称为断面图,简称断面。断面图常用来表达机件某一部分的断面形状,如机件上的肋板、轮辐、孔、键槽、杆件和型材的断面等。2.断面图的画法断面图按其配置的位置不同,可分为移出断面图和重合断面图两种。
①画在视图外面的断面图称为移出断面图。②画在视图轮廓线内的断面图,称为重合断面图。上一页下一页返回1.6零件的常用表达方法3.断面图的标注①移出断面一般应用剖切符号表示剖切位置,用箭头表示投影方向,并注上字母,在断面图的上方
,用同样的字母标出相应的名称“X—X”。②配置在剖切符号延长线上的不对称移出断面,可省略字母。配置在剖切符号上的不对称重合断面,不必标注字母。③不配置在剖切符号延长线上的对称移出断面,以及按投影关系配置的对称移出断面,均可省略箭头。④对称的重合断面,配
置在剖切平面迹线的延长线上的对称移出断面,可以完全不标注。上一页下一页返回1.6零件的常用表达方法1.6.4其他表达方法为保证图形清晰和作图简便,国家标准还规定了局部放大图、简化画法表达方法,现分述如下。1.局部放大图将机件的部分结构,用大于原图形所采用的比例
画出的图形称为局部放大图。2.简化画法简化画法通常包括简化画法、规定画法和示意画法等表达方法,现扼要介绍如下。①断面图的简化画法。在不致引起误解时,零件图中的移出断面图允许省略剖面符号,但剖切位置与断面图的标注仍按规
定标注。②相同要素的简化画法。当机件具有若干相同结构(齿、槽等),并按一定规律分布时,可只画出几个完整的结构,其余用细实线连接,在零件图中注明该结构的总数。上一页下一页返回1.6零件的常用表达方法③网状物及滚花等示意画法。网状物、编织物或机件上的滚花部分可在轮廓线附近用细实线示意画出。
④平面的表示法。当图形不能充分表达平面时,可用平面符号(相交的两细实线)表示。⑤局部视图的规定画法。机件上的对称结构的局部视图。⑥剖视图中的规定画法。对机件上的肋、轮辐及薄壁等结构,如按纵向剖切,不画剖面符号,而用粗实线
将它与相邻接部分分开。⑦倾斜圆的规定画法。机件上与投影面倾斜角小于或等于30°的圆或圆弧,其投影可以用圆或圆弧代替。上一页下一页返回1.6零件的常用表达方法⑧斜度不大的结构的规定画法。机件上斜度不大的结构,若
在一个视图中已表达清楚时,其他图形可按小端画出。⑨较长机件折断的规定画法。较长的机件(如轴、杆、型材等)沿长度方向的形状一致或按一定规律变化时,可断开后缩短绘制,但尺寸应标注实长。⑩细小结构的简化画法。机件上细小的结构,
若在一个图形中已表示清楚时,其他图形可简化或省略。小圆角的简化画法。在不致引起误解时,零件图中的小圆角、锐边的小倒圆或45°小倒角允许省略不画,但必须注明尺寸或在技术要求中加以说明。上一页返回1.7标准件与常用件1.7.1螺纹1.螺纹的形成、要素和结构(1)螺纹的形成圆柱
面上一点绕圆柱的轴线作等速旋转运动的同时又沿一条直线做等速直线运动,这种复合运动的轨迹就是螺旋线。(2)螺纹的要素内、外螺纹连接时,螺纹的下列要素必须一致。①牙型:在通过螺纹轴线的剖面上,螺纹的轮廓形状称为螺纹牙型,有三角形、梯形、锯齿形等。不同的螺纹牙型有不同的用途,同时也为
加工时选用刀具提供依据。②直径:螺纹直径分大径(d、D)、中径(d2、D2)和小径(d1、D1)。其中大径是螺纹的公称直径,外螺纹的大径d和内螺纹的小径D1又称顶径。下一页返回1.7标准件与常用件③线数n:螺纹有单线和多线之分,沿一条螺旋线形成的
螺纹为单线螺纹;沿轴向等距分布的两条或两条以上的螺旋线所形成的螺纹为多线螺纹。④螺距P和导程S:螺纹相邻两牙在中径线上对应两点间的轴向距离称为螺距。同一条螺旋线上的相邻两牙在中径线上对应两点间的轴向距离称为导程。单线螺纹的导程等于螺距,
即S=P;多线螺纹的导程等于线数与螺距的乘积,即S=nP。螺距或导程及线数,可为加工螺纹时机床的调整提供参数。⑤旋向:螺纹分右旋和左旋两种。顺时针旋转时旋入的螺纹称为右旋螺纹;逆时针旋转时旋入的螺纹称为左旋螺纹。工程上常
用右旋螺纹。旋向用于确定走刀方向和旋进方向。上一页下一页返回1.7标准件与常用件2.螺纹的规定画法(1)外螺纹的规定画法大径粗实线,小径细实线,在投影为圆的视图中表示大径的圆用粗实线画,表示小径的圆用细实线画3/4圈,倒角的圆省略不画,如图1-74所示。(2)内螺纹的规
定画法内螺纹一般采用剖视图,画法如图1-75所示。(3)螺纹连接的规定画法如图1-76所示。上一页下一页返回1.7标准件与常用件3.螺纹的种类及其在图样上的标注螺纹通常按用途分为连接螺纹和传动螺纹两类。前者起连接作用,应用比较普遍;后者用于传递动力和运动,常用于千斤顶及机床操纵等的传动
机构中。螺纹按国标的规定画法画出后,图上并未表明牙型、公称直径、螺距、线数和旋向等要素,因此,绘制螺纹图样时需要用国家标准规定的格式和相应的代号标注说明。各种常用螺纹的标注方式如下述。①普通螺纹:普通螺纹标注格式如下。螺纹特征代号公称直径×螺距旋向-中、顶径公差带代号-螺纹旋
合长度普通螺纹特征代号用字母M表示。公称直径为螺纹大径,同一公称直径的普通螺纹,其螺距分为粗牙(一种)和细牙(多种)。因此,在标注细牙螺纹时,必须注出螺距,而粗牙的则不需标注。上一页下一页返回1.7标准件与常用件当螺纹为左旋时,加注LH,右旋则不需注明。中径公差带和顶径公差
带代号用数字表示公差等级,用字母表示公差带位置。且大写时表示内螺纹,小写表示外螺纹,如“M12-5g6g”。若中、顶径公差带代号相同,则只注一组,如“M12×1-6H”。旋合长度分短(S)、中(N)、长(L)3种,一般选用中旋合长度
,且不需注出。其余则应注出。也可直接用数值注出旋合长度值。如“M20-6H-32”,表示旋合长度32mm。②管螺纹:在水管、油管、煤气管的管道连接中常用管螺纹,它们是英制螺纹。管螺纹有非螺纹密封的和用螺纹密封的两种。其标注格式有较大区别,现分述如下。上一页
下一页返回1.7标准件与常用件非螺纹密封的管螺纹。螺纹特征代号尺寸代号公差等级代号-旋向代号螺纹特征代号用G表示,尺寸代号用1/2,3/4,1,11/2等表示。公差等级代号对外螺纹分A,B两级标记,对内螺纹则不标
注。左旋螺纹加注LH,右旋不标注。如“G2A”,“G2-LH”、“G2”等。用螺纹密封的管螺纹。用螺纹密封的管螺纹根据GB/T7306—2000,其代号分别为圆柱内螺纹Rp和与其相配合的圆锥外螺纹R1;圆锥内螺纹Rc和与其相配合的圆锥外螺纹R2。其标注格式如下:螺纹特征代号尺寸
代号旋向代号左旋圆锥内螺纹Rc3/4LH;左旋圆锥外螺纹R23/4LH;螺纹副Rc/R23/4LH。右旋尺寸代号为3/4的圆柱内螺纹与圆锥外螺纹所组成的螺纹副Rp/R13/4。上一页下一页返回1.7标准件与常用件注意:管螺纹的尺寸代号值的单位为英寸,表示带有外螺纹的管子的近似通
径,而不是管螺纹的大径。标注时应使用指引线从大径引出,标注出其尺寸代号。管螺纹的大径、小径和螺距,可根据尺寸代号从相应的管螺纹国家标准中查得。梯形螺纹和锯齿形螺纹。梯形螺纹特征代号为Tr,锯齿形螺纹特征代号为B。其标注格式如下:螺纹特
征代号公称直径×螺距或导程(P螺距)旋向-公差带代号-旋合长度代号对于单线螺纹其尺寸按公称直径×螺距标注。上一页下一页返回1.7标准件与常用件1.7.2螺纹紧固件及其连接1.常见螺纹紧固件常用的螺纹紧固件有螺栓、双头螺柱、螺钉、螺母和垫圈等。2.紧固件的连接螺纹紧
固件连接属于可拆卸连接,是工程上应用最多的连接方式。常见的连接形式有螺栓连接、螺柱连接和螺钉连接。(1)螺栓连接螺栓连接用于连接厚度不大的两个零件。两个零件钻有通孔,其直径略大于螺纹大径(约为1.1d),其紧固件组由螺栓、螺母、垫圈组成。通常
采用按比例画法上一页下一页返回1.7标准件与常用件螺栓连接的查表画法如下:①根据紧固件螺栓、螺母、垫圈的标记,在有关标准中,查出它们的全部尺寸。②确定螺栓的公称长度l。l≥s1+s2+h+m+αα取0.2~0.3d,如图1-77所示。螺栓连
接的比例画法如下。为了提高画图速度,螺栓连接可按比例关系画图,主要以螺栓公称直径为依据,但不得把按比例关系计算的尺寸作为螺纹紧固件的尺寸进行标注。绘制螺纹紧固件连接装配图,如图1-78所示,应遵守下列基本规定:上一页下一页返回1.7标准件与常用件①两零件相接触表面画一
条线,否则应画两条线。②相邻两零件的剖面线方向应相反或方向相同而间隔不等。而同一零件的剖面线方向间隔不论在哪一视图中均应一致。③对标准件、实心件等,当剖切平面通过它们的轴心线剖切时,仍应按未剖绘制,即仍画其外形。(2)螺柱连接和螺钉连接螺柱连接和螺钉连接参
照螺栓连接方法。上一页下一页返回1.7标准件与常用件1.7.3齿轮齿轮是广泛用于机器或部件中的传动零件。齿轮是常用件,它能将一根轴的动力和运动传递给另一根轴,还可以改变速度和旋转方向。例如汽车、拖拉机变速、前进和倒车等,都是由不同的齿轮传动实现的。常用的齿轮按两轴的相对位置不同分为3种。
圆柱齿轮:用于平行两轴间的传动。圆锥齿轮:用于相交两轴间的传动。蜗杆齿轮:用于交叉两轴间的传动。上一页下一页返回1.7标准件与常用件1.圆柱齿轮圆柱齿轮按轮齿的形式不同,分为圆柱直齿轮、斜齿轮和人字
齿轮。圆柱齿轮的基本形体为圆柱,其基本结构由轮齿、轮辐、轮毂等组成。(1)齿轮的名称术语及有关参数①齿顶圆:通过齿轮各轮齿顶端的圆,其直径以da表示。②齿根圆:通过齿轮各轮齿根部的圆,其直径以df表示。③节圆和分度圆。
④齿高h:齿轮的齿顶圆与齿根圆之间的径向距离称为齿高。齿高h分为齿顶高ho、齿根高hf两部分,即h=ho+hf。上一页下一页返回1.7标准件与常用件⑤齿距p:分度圆上相邻两齿廓对应点之间的弧长称为齿距。对于标准齿轮,分度圆上齿厚s与槽宽e相等,故p=s+e,或s=
e=p/2。⑥齿数z:即轮齿的个数,它是齿轮的主要参数之一。⑦模数m:模数是设计制造齿轮的重要参数。当用分度圆分齿时,分度圆周长pd=pz,所以d=zp/p,令p/p=m,则d=mz。式中的m称为齿轮的模数,它等于齿距p与圆周率p的比值。模数以毫米为单位。⑧压力角、齿形
角a:相啮合两轮齿在节圆点的接触点P的受力方向(即渐开线齿廓曲线的法线方向)与该点的瞬时速度方向(两节圆公切线方向)所夹的锐角,即为压力角。我国规定标准的压力角a=20°。⑨齿宽B:沿齿轮轴线方向量得的轮齿宽度。上一
页下一页返回1.7标准件与常用件(2)圆柱直齿轮各部分尺寸关系如图1-79所示。(3)圆柱齿轮的规定画法①齿顶圆和齿顶线用粗实线绘制。②分度圆和分度线用点画线绘制。③齿根圆和齿根线用细实线绘制,一般可省略不画,在剖视图中用粗实线绘制。④在剖视图中
,当剖切平面通过齿轮的轴线时,轮齿均按不剖处理。⑤当需要表示齿形时,可用3条与齿线方向一致的细实线表示。直齿圆柱齿轮啮合图的画法,如图1-80所示。上一页下一页返回1.7标准件与常用件1.7.4键与销及其连接在机器和设备上,除了螺纹连接以外,键连接与
销连接也是常用的可拆卸连接。1.键及其连接常用的键有普通平键、半圆键及花键等。普通平键又分A型、B型和C型。2.销连接在机器制造中,销常用作定位或连接。常用的销有圆锥销、圆柱销和开口销等。上一页下一页返回1.7标准件与常用件1
.7.5滚动轴承滚动轴承是支承轴的一种标准(组)件,由于其结构紧凑、摩擦力小,在机械设备中得到广泛使用。本节主要介绍滚动轴承的构造、类型、代号及画法。1.滚动轴承的构造、类型和代号①滚动轴承的构造:滚动轴承由外圈、滚动体、内圈和隔离圈等零件组成。②滚动轴承的类型有径向轴承、推力轴承和径向
推力轴承。③滚动轴承的代号是由字母加数字来表示滚动轴承的结构、尺寸、公差等级、技术性能等特征的产品代号,它由基本代号、前置代号和后置代号构成,其排列方式如下:前置代号基本代号后置代号上一页下一页返回1.7标准
件与常用件基本代号表示轴承的基本类型结构和尺寸,是轴承代号的基础。它由轴承类型代号、尺寸系列代号、内径代号构成,其排列方式如下:轴承类型代号尺寸系列代号内径代号前置代号用字母表示,后置代号用字母(或加数字)表示。前置、后置
代号是轴承在结构形状、尺寸、公差、技术要求等有改变时,在其基本代号左右添加的代号。④滚动轴承的规定标记可参照国家标准有关规定。2.滚动轴承表示法①简化画法。②规定画法。以上两种画法可参照国家标准有关规定
。上一页下一页返回1.7标准件与常用件1.7.6弹簧弹簧是一种用来减振、夹紧、测力和存储能量的零件,其种类多、用途广。常用的弹簧有圆柱螺旋弹簧、板弹簧、蜗卷弹簧等。上一页返回1.8零件图1.8.1零件图概述以轴承座零件图为例,如图1-8
2所示。零件图一般包括下列内容。①图形:用一组图形将零件各部分的结构和形状正确、完整、清晰地表达出来。②尺寸:将零件上各组成部分的形状及其相对位置的尺寸正确、完整、清晰、合理地标注出来。③技术要求:对零件在制造和检验时应达到的各项技术指
标、要求,用规定的代号或文字注写出来。④标题栏:表明零件的名称、材料、数量、绘图比例、图号、日期及设计、绘图人员签名等。下一页返回1.8零件图1.8.2零件图的视图选择1.主视图的选择零件的表达是综合考虑零件的结构特点、加工方法,以及它在机器(部件)中所处的位置
等因素来确定的。为了能正确、完整、清晰地表达零件的结构形状,应对主视图的选择、视图数量以及表达方法的确定进行认真考虑。①考虑零件的安放位置。②考虑零件的投射方向。2.其他视图的选择通过其他视图
的选择,以弥补主视图表达的不足,达到完整、清晰地表达零件的目的。上一页下一页返回1.8零件图3.典型零件的表达方法(1)轴套类零件的表达方法一般将轴线水平放置,垂直轴线方向作为主视图的投射方向。主视图上应能看到键槽或孔的投影,并对其作断面图或局部剖视,
也可以加上必要的局部视图或向视图。对于轴套类零件,主视图多采用水平放置的全剖视图。轴套类零件的表达方法如图1-83所示。(2)轮盘类零件的表达方法其主视图按加工位置将轴线水平放置并画成全剖,为了表达端盖上的螺纹孔等结构的形状和分布情况,可采用左视图或右视图,有些
局部结构还常用移出断面或局部放大图表示。轮盘类零件的表达方法如图1-84所示。上一页下一页返回1.8零件图(3)叉架类零件的表达方法叉架类零件一般形状比较复杂,大多是铸件或锻件,扭拐部位较多,肋及凸块等也较多。主视图可按形状特征或主要加工位置来表达,但其主要轴线或平
面应平行或垂直于投影面,视图往往不少于两个。局部视图或断面视图较多,斜剖视图及局部视图也较多。叉架类零件的表达方法如图1-85所示。(4)箱体类零件的表达方法主视图常常按工作位置及形状特征来选择,同时为了表达内部形状,常采用剖视图。一般需3个以上基本视图或向视图。当零件的外
部、内部结构都较复杂,其投影并不重叠时,常采用局部剖视;投影重叠时,外部、内部结构形状应采用视图和剖视分别表达;对细小结构可采用局部视图、局部剖视图和断面图来表达。箱体类零件的表达方法如图1-86所示。上一页下一页返回1.8零件图1.8.3
零件图的尺寸注法零件图上的尺寸标注,除了要正确、完整、清晰外,还要考虑合理性,既要满足设计要求,又要便于加工和测量。1.尺寸基准及其选择零件图中尺寸基准一般选择零件的底面、端面、对称面、零件的对称中心线、回转体的轴线等。(1)设计
基准和工艺基准设计基准:根据零件的结构和设计要求,以确定零件在机器中位置的一些面、线、点。工艺基准:根据零件加工制造、测量和检验等工艺要求所选定的一些面、线、点。在标注尺寸时,最好能把设计基准和工艺基准统一起来,这样,既能满足设计要求,又能满足工艺要求。
上一页下一页返回1.8零件图(2)主要基准和辅助基准主要基准:每个方向上至少有一个尺寸基准,且都有一个主要基准。辅助基准:为了便于加工与测量,附加的一些尺寸基准。2.标注尺寸的注意事项①零件图上的功
能尺寸要直接标注,不要经过换算。②避免将尺寸注成封闭环形式。③零件图应注意将尺寸注在表示该结构最清晰的图形上。④标注尺寸要考虑加工工序。⑤标注尺寸还要考虑测量是否方便。⑥按加工要求标注尺寸。上一页下一页
返回1.8零件图3.零件上常见孔的尺寸注法零件上常见的销孔、锪平孔、沉孔、螺孔等标准结构的尺寸,可参照表1-6进行标注。1.8.4零件的表面粗糙度零件的被加工表面,无论加工得多么光滑,在显微镜下都可以看到许多微小的峰谷,零件
加工表面上具有的较小间距和峰谷所组成的这种微观几何开头特征,称为表面粗糙度。1.表面粗糙度的评定参数①轮廓算数平均偏差Ra。②微观不平度十点高度Rz。③轮廓最大高度Ry。上一页下一页返回1.8零件图2.表面粗糙度参数的选用表面粗糙度越高(即数值越小
),零件表面质量越好,加工成本越高。因此,在满足使用的条件下,应合理选用表面粗糙度的参数。1.8.5极限与偏差1.基本术语和定义①基本尺寸:设计时根据零件的使用要求选定的尺寸。②实际尺寸:通过测量后获得的某一孔、轴的尺寸。实
际尺寸包含测量误差。③极限尺寸:一个孔或轴允许的尺寸变化的两个极限值。④偏差:某一尺寸减去其基本尺寸所得的代数差称为偏差。上一页下一页返回1.8零件图⑤尺寸公差:允许尺寸的变动量称为尺寸公差(简称公差)。⑥零线:在极限与配合的配合图解中,表示基本尺寸的一条直线,以其为基准,确定偏差
和公差的位置,通常零线沿水平方向绘制。⑦公差带:由代表上、下偏差的两条线所限定的一个区域。2.标准公差和基本偏差①标准公差等级代号用符号“IT”和数字组成,分为IT01,IT0,IT1,IT2,…,IT18,共20个等级。从I
T01到IT18,等级公差值依次减小,尺寸精度依次增高。②基本偏差一般是指上、下偏差中靠近零线的那个偏差,根据它的大小和正负,就可以确定公差带相对于零线位置。③公差带代号用基本偏差代号的字母和标准公差等级代号中的数字表示。上一页下一页返回
1.8零件图3.配合及配合种类基本尺寸相同的、相互结合的孔和轴公差带之间的关系,称为配合。①间隙配合:一批孔和轴任意装配,均具有间隙(包括最小间隙等于零)的配合,称为间隙配合。这时,孔的公差带在轴的公差带之上。②过盈配合:一批孔和轴任意装配,
均具有过盈(包括最小过盈等于零)的配合,称为过盈配合。这时,孔的公差带在轴的公差带之下。③过渡配合:一批孔和轴任意装配,可能具有间隙或过盈(一般间隙和过盈量都不大)的配合,称为过渡配合。这时,孔的公差带和轴的公差带相互交叠。上一页下一页返回1.8零件图4
.基准制①基孔制配合:基本偏差为一定的孔的公差带,与不同基本偏差的轴的公差带形成各种配合的一种制度。基孔制中选择基本偏差为H,即下偏差为零的孔为基准孔。②基轴制配合:基本偏差为一定的轴的公差带,与不同基本偏差的孔的公差带形成各种配合的一种制度。基轴
制中选择基本偏差为h,即上偏差为零的轴为基准轴。1.8.6形状和位置公差1.基本概念形状和位置公差(简称形位公差)是指零件的实际形状和实际位置相对理想形状和理想位置的允许变动量。上一页下一页返回1.8零件图2.形位公差的标注①形位公差
要求在矩形方框中给出,该方框由两格或多格组成,框格中的内容从左到右按形位公差符号、公差值、基准要素的次序填写。②当公差涉及轮廓或表面时,将箭头置于要素的轮廓线或轮廓线的延长线上但必须与尺寸线分开。③当公差涉及轴线、中心平面时,则带箭头的指引线应与尺寸线的延长线重合。
④当基准要素是轮廓或表面时,基准符号置于要素的外轮廓上或它的延长线上,但应与尺寸线明显错开。上一页下一页返回1.8零件图⑤基准要素是轴线或中心平面,则基准符号中的直线应与尺寸线一致。若尺寸线处安排不下两个箭头,则另一箭头可用短横线代替。
⑥对于多个被测要素有相同的形位公差要求时,可以从一个框格内的同一端引出多个指示箭头;对于同一个被测要素有多项形位公差要求时,可在一个指引线上画出多个公差框格。⑦两个或两个以上被测要素组成的基准称为组合基准。组合基准的字母应将各字
母用横线连接起来,并书写在公差框格的同一个格子内。⑧公差值常用线性值。上一页下一页返回1.8零件图1.8.7零件上常见的工艺结构零件的结构形状是根据它在机器(部件)中的作用来决定的,不仅要满足设计要求,还要考虑到加工
、测量、装配过程中的一系列工艺要求,使零件具有合理的工艺结构。1.铸造零件的常见工艺结构①起模斜度:在铸造零件毛坯时,为了便于在砂型中取出木模,一般沿着起模方向设出起模斜度,通常为1∶20。②铸造圆角:在铸件毛坯各表面的相交处,都有铸造圆角。既方便起模,又防止浇铸水时
将砂型转角处冲坏,还可以避免铸件在冷却时产生裂纹或缩孔。③过渡线:铸件的两个相交表面处,为了便于看图仍要用细实线画出交线,但交线两端空出,不与轮廓线的圆角相交,这种交线称为过渡线。上一页下一页返回1.8零件图④铸件壁厚:在浇
铸零件时,为了避免各部分因冷却速度不同而产生缩孔或裂纹,铸件壁厚应保持大致相等或逐渐变化。2.零件机械加工面的常见工艺结构①倒角和倒圆:为便于装配,且保护零件表面不受损伤,一般在轴端、孔口、台肩和拐角处加工出倒角和倒圆。②凸台和凹坑
:为了减少加工面积,并保证零件表面之间有良好的接触,常在铸件上设计出凸台和凹坑。③退刀槽和砂轮越程槽:为了便于退刀或使砂轮可以将加工表面加工完整,常常在零件的待加工面末端先车出退刀槽和砂轮越程槽。④钻孔结构:为保证钻出的孔正确和避免钻头
折断,应使钻头轴线垂直于被加工表面。上一页下一页返回1.8零件图1.8.8零件测绘零件测绘是对零件目测比例,徒手绘制草图,然后测量并标注尺寸和技术要求等,最后根据草图画成零件图的过程。1.8.9读零
件图在进行零件的设计、制造和检验时,不仅要会绘制零件图,还必须具备读零件图的能力。本节结合实例分析,讨论读零件图的方法和步骤。1.读零件图的方法和步骤(1)读标题栏了解零件的名称、材料、画图的比例、质量。(2)分析视
图,想象形状分析视图,利用看组合体视图的方法,看懂各部分的形状。先看主要部分,后看次要部分;先看整体,后看细节;先看易懂的部分,后看难懂的部分。上一页下一页返回1.8零件图(3)分析尺寸和技术要求
分析零件尺寸,除了找到尺寸基准外,还应按形体分析法,找到定形、定位尺寸和总体尺寸,分析表面粗糙度,公差与配合、形位公差等内容,注意它们与尺寸精度的关系。(4)综合考虑把读懂的结构形状、尺寸标注和技术要求等内容综合起来,就能比较全面地读懂零件图。2.读
零件图举例以图1-88为例,读懂零件图。(1)读标题栏零件的名称是壳体,属箱体类零件。上一页下一页返回1.8零件图(2)分析视图,想象形状该壳体较为复杂,用主、俯、左3个基本视图和一个局部视图。主视图是全剖视图,用单一的正平面剖切,主要表达内部形状。
俯视图是全剖视图,用两个平行的剖切平面剖切,表达内形和底板的形状及孔的分布情况。左视图和局部视图除了采用一个局部剖视表达锪平孔外,主要用来表达机件外形及顶面形状。由形体分析可知:壳体主要由上部的主体、具有多个沉孔的上、下底板以及左右凸块组成。除了凸块外,本体及底板基
本上是回转体。(3)分析尺寸和技术要求分析图上所注尺寸,可以看出:长度方向尺寸基准是通过主体圆筒轴线的侧平面;宽度方向尺寸基准是通过壳体的主体轴线的正平面;高度方向尺寸基准是底板的底面。从这3个尺寸基准出发,可看出各部分的定形尺寸和定位尺寸
,于是就可以完全读懂这个壳体的形状和大小。上一页下一页返回1.8零件图在分析技术要求方面,应该对零件的形位公差和表面粗糙度进行分析,另外还应注意文字叙述的技术要求。(4)综合考虑把上述各项内容综合起来,就能得出这个壳体的总体概念。上一页返回1.9装配图1.9.1装配图的内容
装配图主要用来表达机器或部件的构造、各组成部分的连接、装配关系。一张完整的装配图应具备5项基本内容。①一组图形:采用各种表达方法来正确、完整、清晰地表达机器或部件的工作原理、传动路线、零件之间的装配关系以及零件的主要结构形状。②必要尺寸:主要是标明机器或部件的性能、规格、
总体的大小、零件间的配合关系以及安装时所必要的尺寸。③技术要求:用文字说明机器或部件的性能、装配、检验、调试要求以及使用规则。④标题栏:表明机器或部件的名称、质量、绘图比例和图号等。⑤明细栏和零件的序号:表明机器或部件上各零件的名称
、序号、数量、材料以及备注等。为了便于编制其他技术文件、管理图样以及阅读图样,在装配图上必须对每个零件标注序号并填写明细栏。下一页返回1.9装配图1.9.2装配图的表达方法零件图的各种表达方法,如视图、剖视、断面及局部放大图等,对装配图基本上适用。零件图主要是表达零件
的结构形状,而装配图则主要表达零件间的装配关系,因此,由于表达侧重点不同,装配图还有专门的规定画法和特殊表达方法。1.装配图的基本表达方法(1)主视图的选择一般情况下,主视图应将机器或部件按工作位置放置,并能反映总体结构特征、工作原理及主要零件装配关系等。由于组
成部件的各零件都集中在一个主体零件内,用视图不能表达内部结构及装配关系,因此,一般都采用剖视,即沿装配干线将部件剖开。上一页下一页返回1.9装配图(2)其他视图的选择主视图选定以后,再考虑其他视图的选择,还
有哪些工作原理、装配关系以及零件的主要结构还没有表达清楚,一般情况下,每个零件至少应在图中出现一次。2.装配图的规定画法(1)相邻两零件的画法相邻两零件的接触面和配合面,不论间隙多大,规定只画一条线;非配合、非接触表面,不论间隙多小,都必须画出两条线。(2)标准件和实心件的画法对于标准
件(螺栓、螺母、垫圈、销、键)和实心件(轴、手柄、拉杆、球)等零件,若按纵向剖切,即剖切平面通过其轴线或基本对称面时,这些零件均按未剖绘制。如需要特别表明零件的结构,如凹槽、键、销孔等,则可采用局部剖表示。上一页下一页返回1.9装配
图(3)剖面符号的画法在剖视图中,相邻两零件剖面线方向相反,3个或3个以上的金属零件相邻时,可使剖面线的倾斜方向相反,或者方向一致、间隔不等。当零件厚度在2mm以下时,允许以涂黑代替剖面符号。3.装配图的
特殊表达方法(1)沿零件的结合面剖切假想沿某些零件的结合面选取剖切平面剖切,此时在零件结合面上不画剖面线。但被切部分(如螺杆、螺钉等)必须画出剖面线。(2)拆卸画法装配图中某些常见的较大零件,在一个视图上已作过表达,在其他视图中可将其拆去不画,在其视图上方注出“拆去××”字样。上一页下一页
返回1.9装配图(3)假想画法①当需要表示某些零件的运动范围和极限位置时,可用双点画线画出其轮廓。②对于与本部件有关但不属于本部件的相邻零、部件,可用双点画线画出其轮廓线图形,表达与本部件装配关系。(4)展开画法在传动机构中,为了表达传动路线和零件间的装配关系,可假想按传动顺序沿轴线剖切
,然后依次展开,使剖切平面摊平与选定的投影面平行,再画出其剖视图,这种画法称为展开画法。(5)夸大画法在装配图中,如绘制直径或厚度小于2mm的孔或薄片以及较小的斜度和锥度,允许该部分不按比例而夸大画出。上一页下一页返回1.9装配图(6)简化画法①在装配图
中,同一规格并均匀分布的螺钉、螺栓等标准件,允许详细地画出一组或几组,其余的用点画线表示出轴线位置。②对于零件的工艺结构,如退刀槽、倒角、倒圆等,可省略不画;螺栓头部、螺母的倒角及因倒角产生的曲线允许省略。③在装配图中,对
于带传动中的传动带可用细实线表示;在链传动中,链条可用点画线表示。(7)单独零件的表达在装配图中,可单独画出某零件的视图,但必须在所画视图上方注出该零件的视图名称,在相应视图的附近用箭头指明投射方向,并注上同样的字母。上一页下一页返回1.9装配图
1.9.3装配图的尺寸标注、技术要求、零件编号和明细栏1.装配图的尺寸标注装配图主要是设计和装配机器或部件时用的图样,可不必注出零件的所有尺寸,因此,在装配图上只标注以下几种尺寸。①性能、规格尺寸。②装配关系尺寸。③安
装尺寸。④总体尺寸。⑤其他重要尺寸。上一页下一页返回1.9装配图2.装配图的技术要求机器或部件性能不同,其技术要求也各不相同,通常可以从以下几方面来考虑。①装配要求。②使用要求。③检验要求。3.装配图中的零、部件序号和明细栏①零、部件序号的编写,
如图1-89所示。②明细栏的填写。1.9.4装配图的装配结构简介在设计和绘制装配图过程中,应考虑到装配结构的合理性,以保证机器和部件的性能,并给零件的加工和装拆带来方便。下面介绍一些常见的装配结构。上一页下一页返回1.9装配图①接触面的数量。②轴与孔的配合。③锥面的配合。
④接触面转折处结构,如图1-90所示。⑤滚动轴承的轴向固定结构,如图1-91所示。⑥螺栓连接结构,如图1-92所示。上一页下一页返回1.9装配图1.9.5装配体测绘装配体测绘是根据现有的机器或部件进行测量,画出零件草图,再画出零件图和装配图的过程。(1)了解、分析装配体
齿轮油泵的工作原理如图1-93所示,当主动轮逆时针转动时,从动轮被带动顺时针转动,此时由于齿轮啮合,右边吸油腔的密封容积变大,压力下降而产生局部真空,油箱内的油在大气压力作用下,进入油泵吸油口,并按图1-93所示方向被带到右边压油腔,压油腔内由于密封容积变小,压力变大,油液被挤
压送往管路中。上一页下一页返回1.9装配图(2)拆卸装配体、画装配示意图①拆卸部件;②装配示意图是在部件拆卸过程中所画的记录图样,如图1-94所示。(3)测绘零件草图(略)(4)画装配图根据零件草图和装配示意图画出装配图。具体如下:①选择表达方案。
②绘制装配图。画装配图的步骤,如图1-95所示。(5)画零件图上一页下一页返回1.9装配图1.9.6读装配图和拆画零件图在机器或部件的设计、制造、装配和维修工作中,在进行技术交流过程中,都必须看懂装配图,才能进行工作。因此,熟练地阅读装配图,正确地由装配图拆画零件图,是每个
工程技术人员必须具备的基本技能之一。读装配图主要应了解如下内容:①机器或部件的性能、工作原理、功用及名称。②零件之间的装配关系、装拆顺序、相对位置和调整方式。③各零件的用途和主要结构形状。上一页下一
页返回1.9装配图1.读装配图的方法①概括了解。②分析视图,明确表达目的。③分析工作原理和零件间装配关系。④分析视图,看懂零件的结构形状。⑤归纳总结。上一页下一页返回1.9装配图2.拆画零件图由装配图拆画零件图简称拆图。即根据装配图,
按照零件图的内容和要求,带设计性地画出零件图。①分离零件,确定结构形状。②确定零件图表达方案。③确定零件上的尺寸。④确定表面粗糙度。⑤注写技术要求。上一页返回图1-1图框返回图1-7线段5等份返回图1-8两圆弧的外
切连接返回图1-9圆弧连接两直线返回图1-10两圆弧的内切连接返回图1-11斜度的画法返回图1-12锥度的画法返回图1-15吊钩返回图1-19三视图的形成返回图1-19三视图的形成返回图1-20三视图之间的对应关系返回图1-43相贯线的近似画法返回图1
-44带切口的几何体的尺寸标注返回图1-45截断体的尺寸标注返回图1-46实物图返回图1-47叠加三视图返回图1-53轴测投影的形成返回(a)正轴测投影;(b)斜轴测投影图1-54正等测图的轴测轴、轴间角和轴向伸缩系数返回图1-56用菱形法近似画正等测图中的椭圆返回(a)(b)(c)(d)图1
-56用菱形法近似画正等测图中的椭圆返回(a)(b)(c)(d)图1-57圆柱的正等测图画法返回(a)(b)(c)(d)图1-58组合体的正等测画法返回图1-59斜二测图的形成及轴间角、轴向伸缩系数返回图1-60组合体的斜二等轴测图画法返回(a)选坐标;(b)作
斜二测轴测轴;(c)画立体前表面的轴测图;(d)画立体后表面的轴测图;(e)整理、加深图1-62视图不按展开配置时的标注返回图1-63局部视图返回图1-74外螺纹的画法返回图1-75内螺纹的画法返回(
a)剖开画法;(b)不剖画法图1-76螺纹连接画法返回图1-77螺栓连接的查表画法返回图1-78螺纹紧固件连接装配图返回图1-79圆柱齿轮尺寸关系返回图1-80圆柱齿轮啮合的画法和视图返回(a)规定画法;(b)省略画法;(c)外形视图(直齿);(d)外
形视图(斜齿)图1-82轴承座零件图返回图1-83轴套类零件的表达方法返回图1-84轮盘类零件的表达方法返回图1-85叉架类零件的表达方法返回图1-86箱体类零件的表达方法返回表1-6零件上常见孔的尺寸标注示
例返回标注示例说明或4×φ4表示:4个φ4的孔,符号“”表示“深度”;10表示孔深度为10mm或符号“”表示“埋头孔(孔口作出倒圆锥台坡的孔)”,此处,锥台大头直径10mm,锥台面顶角90°或符号“”表示“沉孔(更大一些的圆柱孔)或锪平(孔端
刮出一圆平面)”,此处为沉孔直径12mm,沉孔深4.5mm;标注时若无深度后跟,则表示刮出一指定直径的圆平面即可图1-88零件图返回图1-89零件序号的标法返回图1-90接触面转折处结构返回图1-91滚动轴承的轴向固定结构返回图1-92螺栓连接结构返回图1-93
齿轮油泵的工作原理返回图1-94装配示意图返回1—销;2—垫片;3—泵体;4—从动轴;5—从动齿轮;6—主动齿轮;7—挡圈;8—泵盖;9—螺钉;10—键;11—填料;12—主动轴;13—螺钉;14—压盖;15—键;16—垫圈;17—螺母;18—带轮图1-95画装配
图的步骤返回第2章AutoCAD软件及简单应用2.1AutoCAD基础知识2.2AutoCAD操作入门2.3常用绘图辅助功能的操作2.4基本绘图命令2.5图形编辑命令2.6文字标注2.7尺
寸标注2.8图块2.9绘制零件图2.10绘图输出2.1AutoCAD基础知识1.计算机绘图计算机绘图是利用计算机硬件系统和绘图软件生成、显示、存储及输出图形的一种方法和技术。它是计算机辅助设计(ComputerAidedDesign,CAD)的一个重要的组成部分。计算机
绘图的硬件系统包括主机、输入设备和输出设备。绘图软件有多种,如AutoCAD、CAXA电子图板等。2.AutoCAD简介AutoCAD是美国Autodesk公司的产品,是一个交互式通用绘图软件包,适用面广,绘图精度高,可
用于机械、电子、建筑、造船、气象及服装等设计领域。下一页返回2.1AutoCAD基础知识AutoCAD2005的主要功能如下:①二维图形绘制。②图形编辑。③尺寸及公差、文字等标注。④辅助绘图及图形显示功能。⑤三维实体造型。⑥数据交换和绘图输出。⑦二次开发功能。上一页返回2.
2AutoCAD操作入门2.2.1用户界面中文版AutoCAD2005的典型工作界面由标题栏、菜单栏、工具栏、绘图区域、十字光标、坐标系图标、状态栏与命令行等部分组成。中文版AutoCAD2005启动后的用户界面如图2-1所示。下面介绍各部分的功能及操作方法。1.标题栏同其他标准的W
indows应用程序界面一样,标题栏包括控制图标以及窗口的最大化、最小化和关闭按钮,并显示应用程序名和当前图形的名称。下一页返回2.2AutoCAD操作入门2.菜单栏菜单是调用命令的一种方式。菜单栏以级联的层次结构来组织各个菜单项,并以下拉的形式逐级显示。AutoCAD2005中的
主菜单包括如下几种。File(文件)Edit(编辑)View(视图)Insert(插入)Format(格式)Tools(工具)Draw(绘图)Dimension(标注)Modify(修改)Window(窗口)
Help(帮助)上一页下一页返回2.2AutoCAD操作入门3.工具栏工具栏是应用程序调用命令的另一种方式,它包括许多由图标表示的命令按钮。4.绘图窗口绘图窗口是AutoCAD中显示、绘制图形的主要场所。在AutoCAD中创建新图形文件或打开已有的图形文件时,都会产生相应的绘图窗口
来显示和编辑其内容。由于从AutoCAD2005版开始支持多文档,因此在AutoCAD中可以有多个图形窗口。由于在绘图窗口中往往只能看到图形的局部内容,因此绘图窗口中都包括有垂直滚动条和水平滚动条,用来改变观察位置。此外,绘图
窗口的下部还包括有一个模型(Model)选项卡和多个布局(Layout)选项卡,分别用于显示图形的模型空间和图纸空间。上一页下一页返回2.2AutoCAD操作入门5.文本窗口文本窗口提供了调用命令的第3种方式,即用
键盘直接输入命令。文本窗口的底部为命令行,用户可在提示下输入各种命令。文本窗口还显示AutoCAD命令的提示及有关信息,并可查阅和复制命令的历史记录。6.状态栏状态栏位于绘图屏幕的底部,用于显示坐
标、提示信息等,同时还提供了一系列的控制按钮,包括“SNAP(捕捉)”、“GRID(栅格)”、“ORTHO(正交)”、“POLAR(极轴)”、“OSNAP(对象捕捉)”、“OTRACK(对象追踪)”、“LWT(线宽)”和“MODEL/PAPER(模型/图纸)”等。上一页下一页返
回2.2AutoCAD操作入门2.2.2命令输入方式AutoCAD的每一条命令都有其命令名,输入命令有键盘输入和鼠标选取两种方式。1.键盘输入①输入命令名。②输入简化的命令名。③使用快捷键。2.鼠标选取
①从下拉菜单中选取。②从工具栏中选取。上一页下一页返回2.2AutoCAD操作入门2.2.3命令的执行过程AutoCAD中一条命令的执行过程,大致有以下几种情况。系统接受命令后直接执行,不需要用户
干预直至结束。如“重做(Redo)”命令。输入命令后弹出对话框,用户需应答对话框中各选项,确认后结束命令。接受命令后出现操作提示,显示出命令的默认项和其他选项。系统根据用户作图所需的条件而选择的项目和参
数执行,直至命令结束。上一页下一页返回2.2AutoCAD操作入门以画圆命令为例,输入命令后,命令行提示:命令:Circle指定圆的圆心或[三点(3P)/两点(2P)/相切、相切、半径(T)]:“Circle指定圆的圆心”为默认执行项,是系统首选执行项。方括号里“[三
点(3P)/两点(2P)/相切、相切、半径(T)]”为各选择项。若按默认项执行,输入圆心后,命令行提示:指定圆的半径或[直径D]<80>:输入半径值(或输入D再输入直径值)上一页下一页返回2.2AutoCAD操作入门“<80>”则是前一次画圆时的半径值。若半径仍为80,则可直接按回车键
确认。若按选择项执行,则要输入该选项的关键字。如要按两点方式画圆,需输入“2P”按回车键后,再按命令行的提示往下执行。另外,有的命令执行中弹出对话框,则要按照对话框的选项提示进行操作。上一页下一页返回2.2AutoCAD操作入门2.2.4命令的
结束和重复1.命令的结束很多命令在执行完后能自动结束命令,而有的则不能,此时按回车键、空格键或鼠标单击右键均可以结束已经执行完的命令。2.命令的重复当发出一个命令并结束后,在“命令”提示下,再按一次回车键
或空格键,就可以重复这个命令。右键单击绘图区,在弹出的快捷菜单中选择“重复”命令也是如此。上一页下一页返回2.2AutoCAD操作入门2.2.5命令的终止、取消和重做1.终止命令在命令执行过程中,在下拉菜单或工具栏中调用另一命令,则
前面正在执行中的命令被终止。此外,按Esc键也有同样的效果。2.命令的取消和重做利用Undo命令可从刚执行完的命令开始,逐次取消前面的命令执行过的结果。利用Redo命令,则依次恢复前面刚刚被取消的结果。上一页下一页返回2.2
AutoCAD操作入门2.2.6常用功能键常用键的功能见表2-1。2.2.7图形文件的管理AutoCAD图形文件是描述图形信息并存储在磁盘中的文件。其后缀为“.dwg”。图形文件的管理是指创建新的图形文件、打开已有的图形文件、关闭以及保存
图形文件等操作。1.创建新图形文件命令:New下拉菜单:文件→新建功能:创建新的图形文件以开始一个新的绘图过程。提示与操作:命令发出后,弹出“选择样板”对话框,在“文件类型”下拉列表框中选择“图形样板”选项,在“文件名”下拉列表框中选择一样板图形名称
,如“GB_a3...”,选择布局标签中的“模型”选项卡,即会出现与A3图幅相当的绘图窗口。用户还可以通过“文件类型”下拉列表框中选择“图形”或“标准”选项创建一个新图。上一页下一页返回2.2AutoCAD操作入门2.打开图形文件命令:Open下拉菜单:文件→打开功能:打开
已存在磁盘中的图形文件。提示与操作:执行后弹出“选择文件”对话框。搜索文件路径,选择打开的文件名称,即把该文件调出,以便修改和编辑。若选择“DXF”文件类型,则还可以打开其他绘图软件包绘制的并用DXF格式存盘的图形文件。上一页下一页返回2.2AutoCAD操作入
门3.保存图形文件(1)快速保存命令:Qsave下拉菜单:文件→保存功能:保存当前绘制的图形信息。提示与操作:调用快速保存命令后,则当前绘制的已命名的图形文件直接以原文件名及路径被保存。如果图形文件未命名,则会弹出“图形另存为”对话框。选择保存文
件路径、命名文件、确定所保存的图形文件类型后,单击“保存”按钮。上一页下一页返回2.2AutoCAD操作入门(2)另命名保存功能:将当前绘制、编辑的已命名图形信息重新命名保存。命令:Saveas下拉
菜单:文件→另存为提示与操作:与Qsave命令中未命名的图形的保存操作相同。4.帮助菜单选择下拉菜单中的“帮助”命令或按F1功能键,即可以调出AtuoCAD2005帮助:“用户文档”对话框。用户可按需
要操作,查找求助的信息。上一页下一页返回2.2AutoCAD操作入门5.退出AutoCAD2005绘图工作完成之后,应退出AutoCAD2005系统,常用的方法有3种。命令:Quit下拉菜单:文件→退出单击
标题栏右上角的“关闭”按钮上一页返回2.3常用绘图辅助功能的操作2.3.1点的输入在AutoCAD2005中绘图时,经常要给出点的坐标,如线段的起始点、两条线的交点坐标等。点的输入一般可以用以下几种方式来确定。1.用鼠标定点2.通过键盘输入点的坐标通过键盘输入点的坐标
时可以使用下面几种方式。(1)直角坐标①绝对坐标:输入形式为“x,y”↙。如图2-9中的点B(60,50),则输入“60,50”↙(“↙”表示按回车键)。下一页返回2.3常用绘图辅助功能的操作②相对坐标:输入形式为“@x,y”↙,如图2-9中的要输入的点B(
60,50)相对前一点点A(20,20)的相对坐标为“40,30”,输入形式为“@40,30↙”,而以点B作参考输入点A则应输入相对坐标为“@-40,-30”(要注意相对坐标的方向性)。(2)极坐标①绝对极坐标:点的绝对极坐标输入形式是“极径<角度”↙。其中极
径是指该点到坐标原点的距离,角度则是该点与坐标原点的连线与X轴正向的角度。系统默认逆时针为正,顺时针为负。②相对极坐标:输入形式为“@极径<角度”↙,即是以某一定点(前一点)为极点,以两点间的距离为
极径,及两点的连线与X轴的夹角来确定下一点。如图2-9中的点B相对于点A的相对极坐标可输入为“@50<36.9°”。上一页下一页返回2.3常用绘图辅助功能的操作3.对象捕捉与追踪定点用户可以通过捕捉对象上的特征点确定一点,或用对象追踪确定视图之间的等量定位关系来定点。2.3.2对象的
捕捉在AutoCAD中,用户不仅可以通过输入点的坐标绘制图形,而且还可以使用系统提供的对象捕捉功能捕捉图形对象上的某些特征点,从而快速、精确地绘制图形。对象捕捉的模式有临时对象捕捉和自动对象捕捉两种。上一页下一页返回2.3常用绘图辅助功能的操作1.临时对象捕捉当在命
令行有要求用户指定点的提示时,可以启用临时对象捕捉功能。可以通过两种方式进行。(1)调用工具栏在工具栏任意位置单击鼠标右键,在弹出的工具栏列表中选中“对象捕捉”选项。单击某种图标,光标接近该特征点,此时光标靶框会根据特征点的不同而显示不同的形状(如端点□、中点△、交点×、圆
心○等)。用左键拾取,则该特征点被定位捕捉。(2)输入关键词各特征点关键词见表2-2。上一页下一页返回2.3常用绘图辅助功能的操作2.自动对象捕捉在状态栏单击“对象捕捉”按钮,打开对象自动捕捉模式。当要求用户指定点时,把光标移放到相应的图形对象上,系统根据用户设置的对
象捕捉模式及所需捕捉的特征点,自动捕捉该对象上所有符合条件的特征点,并显示出相应的标记。用户还可以利用F3功能键打开/关闭对象捕捉功能。上一页下一页返回2.3常用绘图辅助功能的操作2.3.3对象追踪当对象追踪打开时,临时的对齐路径有助于以精确的位置和角度创建对象。自动追踪包括两种:极轴追
踪和对象捕捉追踪。1.极轴追踪极轴追踪是在系统要求指定一个点时,按预先设置的角度增量显示一条无限长的辅助线,沿这条辅助线用户可以快速、方便地追踪到所需特征点。系统默认的极轴追踪角为45°,由此可以追踪绘制45°及其增倍角度方向上的点。用户可根据需要,通过
选择:“工具”→“草图设置”命令,自行设置极轴追踪角。上一页下一页返回2.3常用绘图辅助功能的操作2.对象追踪对象追踪功能是利用已有图形对象上的特征点来捕捉其他特征点的又一种快捷作图方法。对象追踪功能常用于已知图形对象间的某种关系(如正交)的情况。该功能可以方便地实现三视图之间按三
等规律作图。3.运用“捕捉自”定点利用“捕捉自”模式定点,不同于其他模式。别的模式都是直接捕捉到对象上的几何特征点。而“捕捉自”模式则是先捕捉并拾取一个参考基点,再从基点偏移给定距离得到捕捉点。所以这种捕捉模式一般都是与其他模式一起使用的。上一页下一页返回2.3常用绘图辅助功能的
操作2.3.4图形对象的选择与修剪、删除在对图形进行编辑操作时,首先要确定编辑的对象,即在图形中选择若干图形对象构成选择集。输入一个图形编辑命令后,命令行出现“选择对象:”提示,这时可根据需要反复多次地进行选择要编辑的图
形对象,直至按回车键结束选择,转入下一步操作。为了提高选择的速度和准确性,AutoCAD提供了多种不同形式的选择对象方式,常用的选择方式有以下几种。1.直接选择对象2.窗口(W)方式窗口(W)方式选择对象,如图2-15所示
。3.交叉窗口(C)方式交叉窗口(C)方式选择对象,如图2-16所示。上一页下一页返回2.3常用绘图辅助功能的操作4.全部(ALL)方式输入“ALL”,选取屏幕上全部图形对象。5.删除(R)与添加(A)方式输
入“R”进入删除方式。在删除(R)方式下可以从当前选择集中移出已选取的对象。在删除方式提示下,输入“A”则可继续向选择集中添加图形对象。根据提示,用户可选取相应选择对象方式。2.3.5显示控制功能显示控制功能用于显示观察图形,使之有利于绘图和编辑。应注意的是显示控
制功能只改变图形在屏幕上的显示方式,但并不改变图形实质大小。这类命令包括图形重画、重新生成、缩放等。上一页下一页返回2.3常用绘图辅助功能的操作1.重新显示命令①重画命令(Redraw)。②重新生成命令(Regen)。2.缩放与平移视图①图形缩放(Zoom):使用Zoom命令
如同使用变焦距镜头照相机去对准图样,可以按照期望的比例放大或缩小图形的视觉尺寸,在屏幕上显示图形的全部或局部,而图形的实际尺寸保持不变。②平移视图(Pan):通过平移视图,可以重新定位图形,以便清楚观察图形的其他部分。在命令行输入Pan命令,可以实现视图的平移
。上一页下一页返回2.3常用绘图辅助功能的操作2.3.6图层与对象的属性在机械图样中,图形主要由基准线、轮廓线、虚线、剖面线、尺寸标注以及文字说明等元素构成。如果用图层来管理它们,不仅能使图形的各种信息清晰、有序,更便于观察,而且也会给图形的编辑、修改和
输出带来很大的方便。1.图层创建与设置创建和设置图层包括如下内容:创建新图层、设置图层颜色、设置图层线型及线宽、设置图层状态等。(1)创建新图层默认情况下,AutoCAD自动创建一个图层名为“0”的图层。要新建图层,其命令
操作如下。命令:Layer下拉菜单:格式→图层上一页下一页返回2.3常用绘图辅助功能的操作发出该命令则弹出“图层特性管理器”对话框,单击“新建”按钮,这时在图层列表中将出现一个名称为“图层1”的新图层。用户可以为其输入新的图层名(如中心线),以表示将要绘制的图形元素的特
征,如图2-18所示。(2)设置图层颜色为便于区分图形中的元素,要为新建图层设置颜色。为此,可直接在“图层特性管理器”对话框中单击图层列表中该图层所在行的颜色块,此时系统将弹出“选择颜色”对话框。单击所要选择的颜色如“红色”按钮,再单击“确定”按钮即可。上一页下一页返回2.3常用绘图辅助
功能的操作(3)设置图层线型线型也用于区分图形中不同元素,例如点画线、虚线等。默认情况下图层的线型为Continuous(连续线型)。要改变线型,可在图层列表中单击相应的线型名,如“Continuou
s”,在弹出的“选择线型”对话框中选中要选择的线型如“CENTER”,即可选择中心线。如果“已加载的线型”列表中没有满意的线型,可单击“加载”按钮,弹出“加载或重载线型”对话框,从当前线型库中选择需要加载的线型(如DASHED)。单击“确定”按
钮,则该线型即被加载到“选择线型”对话框中。(4)设置图层线宽图层线宽的设置如图2-22和图2-23所示。上一页下一页返回2.3常用绘图辅助功能的操作2.图层状态设置与图层管理(1)图层状态设置可在“图层特性管理器”对话框中设置图层状态。(2)管理图层使用“图层特性
管理器”对话框,还可以对图层进行更多设置与管理,如图层的切换与删除等。①切换当前层:在“图层特性管理器”对话框的图层列表中选择某一图层后,单击“置为当前”按钮,即可将该层设置为当前层。在实际绘图时,主要是通过“图层”工具栏中的“图层控制”下拉列表框来
实现图层切换的。这时,只需选择要将其设置为当前层的图层名称即可。②删除图层:选中要删除的图层后,单击“图层特性管理器”对话框中的“删除图层”按钮,或按下键盘上的Delete键,可删除该层。但是,当前层、“0”层和包含图形对
象的层不能被删除。上一页下一页返回2.3常用绘图辅助功能的操作(3)对象属性修改利用特性修改命令可以修改图形对象的颜色、线型、线型比例和图层等特性。如若要将图2-26左图中的原本是粗实线的圆改变为虚线圆,具体操作如下。命令:Change下拉菜单:修改→特性①选中要修改的粗实线圆。②发出
修改特性命令。③在弹出的“特性”对话框中双击“图层”项中的图层名称“0”,在随后弹出的列表框中选择“虚线层”,线型为“ByLayer”。④关闭“特性”对话框,按Esc键结束。上一页下一页返回2.3常用绘图辅助功能的操作(4)特性匹配利用特性匹配功能也可以实现特性修
改。若将图2-26中的虚线圆的特性匹配给正六边形,选择“修改”→“特性匹配”命令,按照下面的命令行提示。选择源对象:单击虚线圆,选择虚线圆作为源对象选择目标对象或[设置(S)]:选择正六边形,用格式刷选中正六边形为目标对象至此,完成正六边
形由实至虚的改变,如图2-26(b)图所示。上一页下一页返回2.3常用绘图辅助功能的操作2.3.7设置图形界限及线型比例1.设置图形界限设置图形界限即为确定绘图区域。相当于选定图幅。图限为一矩形区域
,其设置操作为:下拉菜单:格式→图形界限指定左下角点:<0.0000,0.0000>↙(默认左下角坐标为0,0)指定右上角点<420.0000,297.0000>210,297↙(以A4图幅设置)命令:下拉菜单:视图→缩放→全部(显示全屏)上一页下一页返回2.3常用绘图辅助
功能的操作2.设置线型比例在AutoCAD中,系统提供了大量的非连续性线型,如虚线、点画线、中心线等。通常非连续线型的显示和实线线型不同,要受绘图时所设置图形界限尺寸的影响,如图2-27所示。其中A图为虚线矩形在按A4图幅设置的图形界限时的效果;B图则是按A2图幅设置时
的效果。如果设置更大尺寸的图形界限,则会由于间距太小而变成了连续线。为此可为图形设置线型比例,以改变非连续线型的外观。设置线型比例的方法如下。上一页下一页返回2.3常用绘图辅助功能的操作选择“格式”→“线型”命令,弹出“线型管理器”对话框。单击“详细信息/隐藏细节”按钮,
在线型列表中选择某一线型,然后在“详细信息”选项组中的“全局比例因子”文本框中输入适当的比例系数,即可设置图形中所有非连续线型的外观。另外,通过命令行输入Ltscale命令,也可以设置线型比例。在“当前对象缩放比例”文本框中可以设置将要绘制的非连续线型的外观,而原来
绘制的非连续线型的外观并不受影响。上一页下一页返回2.3常用绘图辅助功能的操作3.图层应用实例例题2-6绘制如图2-29所示的平面图形。目的:通过绘制此图形,训练学生对图层、线型、线宽、颜色的设置方法。进一步熟悉直线、圆等绘图命
令以及修剪、删除等编辑命令的使用和捕捉、追踪、正交等辅助功能的正确使用方法。作图:①调用命令。下拉菜单:格式→图形界限设置图形界限为左下角(0,0),右上角(297,210)。上一页下一页返回2.3常用绘图辅助功能的操作
②创建图层。选择“格式”→“图层”命令,弹出“图层特性管理器”对话框。单击“新建图层”按钮,将“图层1”改为“中心线层”。单击该层中对应颜色的“白色”按钮,在“选择颜色”对话框中选择其中的红色作为中心线的颜色。
单击中心线层对应的“线型”按钮,会弹出“选择线型”对话框。单击“加载”按钮,在“加载或重载线型”对话框中选中“CERTER”选项,并单击“确定”按钮。单击粗线层对应的“线宽”下拉列表框,在“线宽”对话框中选择线宽为0.5mm。其他各层建法相同。分别建立“粗实线层”、“中心线层”、“虚线层”
、“尺寸线层”和“剖面线层”。上一页下一页返回2.3常用绘图辅助功能的操作③绘制定位线、各圆及圆弧。选择“中心线层”作为当前层,绘制中心定位线。在状态栏中单击“极轴”、“捕捉”和“对象追踪”按钮,将其打开,选择粗线层作当前层,以给定
的直径和半径作各圆。注意左右两端R10圆弧和上下f50圆弧,可采用画圆的命令绘制。④利用捕捉切点绘制各段切线(直线),并利用修剪命令进行修剪。⑤单击“图层”按钮将剖面线层置为当前层,绘制断面的剖面线,如图2-32所示。至此完成全部作图。上一页返回2.4基本绘图命令常用的绘图命令功能和操
作方法介绍如下。例题2-7绘制圆弧和多边形。分析:该图共有4个图形元素。两个完整的圆很容易画出,而270°的圆弧和正六边形则要用到新命令。作图:①绘制圆弧:其方式较多,如图2-33所示,可根据实际需要加以选用对应的
方式。其作图也有其相似之处,这里以图2-34为例仅介绍给定圆心、起点和角度画圆弧的方法。下一页返回2.4基本绘图命令命令:Arc下拉菜单:圆弧→圆心、起点、角度Arc指定圆弧的起点或[圆心(C)]:指定圆弧的圆心,鼠标拾取圆心点
(十字中心)指定圆弧的起点:@0,-18↙指定圆弧的端点或[角度(A)/玄长(L)]:A↙指定包含角:270↙②绘制正六边形:图2-34中六角螺母,要用到画正多边形的命令。其方式有圆内接多边形(I)和圆外切多边形(C)
。画法操作如下所示。上一页下一页返回2.4基本绘图命令命令:Polygon下拉菜单:绘图→正多边形输入边的数目<4>:6↙(指定多边形的边数)指定多边形的中心点或[边(E)]:鼠标单击确定中心点(捕捉圆心)输入选项[内
切于圆(I)/外切于圆(C)]〈I〉:C↙(选择外切(C)绘制方式)指定圆的半径:36↙(给出半径,画出正六边形。至此全图完成)上一页下一页返回2.4基本绘图命令例题2-8用多段线绘制如图2-35所示的长圆①多段线命令功能。用以绘制由多个起点和终点等宽的
或不等宽的直线段或圆弧段组成的图形。该命令一次所绘制出的多个首尾相接对象实为一个实体对象。命令:Pline下拉菜单:绘图→多段线指定起点:当前线宽为:0.0000指定下一点或[圆弧(A)/闭合(C)/半宽(H)/长度(L)/放弃(U)/宽度(W)]:上一页
下一页返回2.4基本绘图命令②选项说明。(C):从当前点画直线段到起点,画成闭合多边形,结束命令。(U):放弃刚画出的一段直线,回退到上一点,继续画直线。(L):确定直线段长度,从绘圆弧转换为绘直线提示。(A):转换为画圆弧提示。(W):定义线段的宽度。③操作步骤。分析:该图形是由
圆弧和直线组成的,所以绘图时需要从绘直线转换为绘圆弧,再从绘圆弧转换为绘直线。打开正交、极轴、对象追踪功能,以备应用。上一页下一页返回2.4基本绘图命令命令:Pline指定起点:拾取P点当前线宽为:0.00
00指定下一点或:W↙指定起点宽度<0.0000>:2↙指定端点宽度<2>:↙指定下一点或:100↙(光标向右边移动出现0°极轴追踪线时输入,画直线段)上一页下一页返回2.4基本绘图命令指定下一点或:A↙(转换为画圆弧)指定圆弧的端点:4
0↙(光标下移出现90°极轴追踪线时输入,画出右半圆)指定圆弧的端点或:L↙(转换为画直线)指定下一点或:100↙(光标向左边移动出现180°极轴追踪线时输入,画直线段)指定下一点或:A↙(转换为画圆弧)指定下一点或:CL↙(将多段线以圆弧闭合)上一页下一页返回2.
4基本绘图命令例题2-10样条曲线绘制与图案填充。分析:所画平面图形(尺寸暂不注),如图2-37(b)所示,由粗、细直线,中心线及波浪线、剖面线构成。绘图时,要注意分图层,除波浪线、剖面线以外,其他的图形元素用前面的知识都可以解决,而波浪线和剖面线则需用“样条曲线”
和“图案填充”命令绘制。作图:①绘制外框及M36螺纹。②绘制样条曲线上一页下一页返回2.4基本绘图命令命令:Spline下拉菜单:绘图→样条曲线指定第一个点或[对象(O)]:指定曲线起点A指定下一点:指
定曲线上B,C…点指定下一点或[闭合(C)/拟合公差(F)]<起点切向>:指定曲线上终点D指定下一点或[闭合(C)/拟合公差(F)]<起点切向>:按回车键结束指定起点切向:确定起点的切线方向指定端点切向:确定终点的切线方向上一页下一页返回2.4基本绘图命令③绘制剖面线:在
绘制剖视图时,需要在指定的区域内填入剖面符号。AutoCAD为此设计了较为完善的图案填充功能,现简介如下。命令:Bhatch下拉菜单:绘图→图案填充功能:用指定图案填充一个指定的区域。操作步骤:调
用图案填充命令,AutoCAD弹出如图2-38所示的“边界图案填充”对话框。该对话框用于设置图案填充时的图案特性、填充边界以及填充方式等。对话框中有“图案填充”、“高级”和“渐变色”3个选项卡,其中,“图案填充”选项卡是主要操作对象
,现介绍如下。上一页下一页返回2.4基本绘图命令①类型:设置填充的图案的类型。用户可通过下拉列表框在“预定义”、“用户定义”和“自定义”选项之间选择。其中,“预定义”为AutoCAD预先定义的图案;“自定义”为用户事先定义好的图案;“用户定义”则为用户
临时定义的图案,该图案由一组平行线或者相互垂直的两组平行线组成。②图案:当“类型”设置为“预定义”时,“图案”下拉列表框可用于设置填充的图案。用户可以从“图案”下拉列表框中根据图案名来选择图案,也可单击右边的方按钮,从弹出的如图2-39所示的“填充图案选项板”
对话框中选择图案。该对话框中共有4个选项卡,分别对应4种类型的图案类型。图2-39是“其他预定义”选项卡所对应的各种图案。上一页下一页返回2.4基本绘图命令③样例:该列表框用于显示当前选中的图案的样例。④角度:设置填充的图案的旋转角度。
每种图案在定义时的旋转角为零,用户可以直接在“角度”文本框中输入旋转角度,也可以从相应的下拉列表框中选择。⑤比例:设置图案填充时的比例值。每种图案在定义时的初始比例为1。用户可以根据需要放大或缩小。比例因子可以直接在“比例”文本框中输入,也可以从相应的下拉列表框中选择。说明:当图
案类型采用“用户定义”类型时,该选项不可用。⑥间距:当填充类型采用“用户定义”类型时,该选项可用。该选项用于设置填充平行线之间的距离,用户在“间距”文本框输入值即可。⑦拾取点:该按钮提供用户以拾取点的形式来指定填充区域的边界。单击该
按钮,AutoCAD切换到绘图窗口,并在命令行窗口中出现连续提示信息。上一页下一页返回2.4基本绘图命令选择内部点:用户需要在准备填充的区域内指定任意一点,AutoCAD会自动计算出包围该点的封闭填充边界,同时亮显这些边界。如果在拾取点后AutoCAD不能形成封闭的填充边
界(有断点),会给出如图2-40所示的提示信息。现在,再回到图2-37(a)。在图2-38所示的“边界图案填充”对话框中,选择各参数项,单击“拾取”按钮,在“拾取内部点”的提示下,在要填充的封闭区域内拾取一点。若要
填充的区域不止一个,应再连续拾取。之后按回车键结束,返回“图案填充”选项卡,再单击“预览/确定”按钮。其结果如图2-37(b)所示。上一页返回2.5图形编辑命令AutoCAD2005的基本编辑命令有:删除对象、复制
对象、镜像、等距线、阵列、移动对象、旋转对象、修剪对象。如果能熟练地使用编辑工具将大大地提高作图效率。通常可以使用AutoCAD2005所提供的“修改”下拉菜单或“修改”工具栏。对于删除对象和修剪对象前面已有介绍,本节不再重复。2.5.1移动与旋转对象例题2-12移动对象
。将图2-44(a)中的图形布置(移动)匀称。命令:Move下拉菜单:修改→移动功能:将指定的对象移动到指定的位置。下一页返回2.5图形编辑命令操作提示:输入命令后,选择要移动的对象,确定移动的基点,指定移动的第二
点(或用第一点作位移)。选择对象:用窗口选择要移动的对象选择对象:↙(也可以继续选择要移动的对象)指定基点或位移:拾取图形上部圆弧圆心为基点指定基点或位移:指定位移的第二点或<用第一点作位移>:@100,0↙如果在“指定基点或位移:”提示下直接给出位移量:
100,0↙↙那么在“指定位移的第二点或<用第一点作位移>:”提示下直接按回车键,AutoCAD会按给定的位移量移动对象。上一页下一页返回2.5图形编辑命令例题2-13旋转和偏移对象。1.偏移对象功能:偏移对象是在距现有的对象指
定的距离处创建新的实体,即创建一个与选定对象类似的实体。可以等距的实体有直线、圆弧、圆、二维多义线、椭圆、椭圆弧和平面样条曲线等。①以图2-45(b)为例,先根据给定的条件作出定位中心线、大圆及切线,如图2-45(a)所示。②输入命令后,根据提示指定偏移
距离,再选择实体,然后指定偏移所在的一侧(或指定生成等距线的实体要通过的点),结果如图2-45(b)所示。上一页下一页返回2.5图形编辑命令具体操作如下。命令:Offset下拉菜单:修改→偏移指定偏移距离或[通过(T)]<
1.0000>:10↙(指定偏移距离)选择要偏移的对象或<退出>:拾取左边大圆指定点以确定偏移所在一侧:拾取一点(在大圆内侧拾取任意一点,画出φ22小圆)选择要偏移的对象或<退出>:拾取右边小圆上一页下一页返回2.5图形编辑命令指定点以确定偏
移所在一侧:拾取一点(小圆外侧拾取,同样偏距10画出φ42大圆)选择要偏移的对象或<退出>:↙↙指定偏移距离或[通过(T)]<1.0000>:t↙选择要偏移的对象或<退出>:拾取下边切线通过指定点:拾取大圆上边的象限点选择要偏移的对象或<退出>:↙上一页下一页返回2.5图形编辑
命令2.旋转对象功能:将所选对象绕指定点(称为旋转基点)旋转指定的角度。操作:输入命令后,根据提示选择要旋转的对象及输入旋转基点,再根据提示输入旋转角度。下面是将图2-45(b)逆时针旋转20°的
操作示例。命令:Rotate下拉菜单:修改→旋转UCS当前的正角方向:ANGDIR=逆时针ANGBASE=0选择对象:选中图2-45(b)所有对象选择对象:↙(也可以继续选择要旋转的对象)指定基点:拾取φ22圆心(确定旋转基点)指定旋转角度或[参照(R)]:20↙(输
入旋转角度)旋转后的图形如图2-46所示。上一页下一页返回2.5图形编辑命令2.5.2复制和镜像对象利用中文版AutoCAD2005,用户可以方便地复制所绘制的对象,如直接复制、镜像复制及阵列复制等。1.复制功能:将选定
对象复制到指定位置。操作步骤:输入命令后,根据提示选择对象,命令行出现如下提示信息。命令:Copy下拉菜单:修改→复制选择对象:找到1个选择对象:指定基点或位移:上一页下一页返回2.5图形编辑命令
2.镜像功能:将选定的对象,根据两点定义的对称轴线来创建其镜像。例题2-14把图2-47(a)所示的图形镜像复制成图2-47(b)。输入命令后,根据提示选取要镜像的对象,然后确定镜像线上两点,即可将原对象镜像。操作提示如下。命令:Mirror下拉菜单:修改→镜像
选择对象:选择图2-47(a)所示的各段实线选择对象:指定镜像线的第一点:拾取对称轴线下端点指定镜像线的第二点:拾取对称轴线上端点是否删除原对象?[是(Y)/否(N)]<N>:↙(如果要删除原对
象则输入Y选项)上一页下一页返回2.5图形编辑命令3.阵列功能:以环形或矩形方式多重复制对象。对环形阵列,可以控制副本对象的数目和填充角度及是否旋转对象;对于矩形阵列,可以控制行和列的数目及它们之间的距离以及行与水平方向的夹角。命令:Array选择“修改→阵列”命令,弹出“阵列”对话框,按
照“阵列”对话框设置阵列所需的各项参数。“阵列”对话框的各项含义如下。①“选择对象”按钮:单击,回到绘图界面,选择将要被阵列的对象。②“矩形阵列”和“环形阵列”单选按钮:执行矩形阵列和环形阵列。矩形阵列:如图2-48所示,“行(列)”文本框用于设定矩
形阵列时的行(列)数目;“行(列)偏移”文本框用于设定矩形阵列时的行(列)距离;“阵列角度”文本框用于设定矩形阵列时行与水平方向的角度。上一页下一页返回2.5图形编辑命令在各项作图条件确定后还可预览,确认无误后
,单击“确定”按钮。环形阵列:如图2-50所示,“中心点”文本框用于设定环形阵列的中心点的X和Y坐标。“方法和值”选项组中的“方法”下拉列表框有3个选项可供选择:“项目总数”选项用于指定环形阵列后的数目(包含原对象);“填充角度”选项用于指定作环形阵列的总角度(逆时针为正,
顺时针为负);“项目间角度”选项用于指定作阵列时两相邻图形间的角度。“复制时旋转项目”复选框选中时,阵列的对象阵列保持与阵列中心相对位置关系不变。环形阵列的操作与矩形阵列基本相同,在此就不再重复了。上一页下一页返回
2.5图形编辑命令2.5.3图形形状与大小的修改命令例题2-15倒角与倒圆角。分析:绘制如图2-52所示图形。绘制此图形,需要学习倒角、圆角命令。作图:①绘制矩形:利用绘制直线命令,绘制长为100,宽为60的矩形。
②对矩形进行倒角。命令:Chamfer下拉菜单:修改→倒角(“修剪”模式)当前倒角距离1=0.0000,距离2=0.0000选择第一条直线或[多段线(P)/距离(D)/角度(A)/修剪(T)/方式(M)/多个(U)]:D(选择输入倒角值方式
)上一页下一页返回2.5图形编辑命令指定第一条直线的倒角长度<0.0000>:4(第一条直线的倒角长度)指定第二条直线的倒角长度<4.0000>:(第二条直线的倒角长度也为4)选择第一条直线或[多段线(P)/距
离(D)/角度(A)/修剪(T)/方式(M)/多个(U)]:选择直线B选择第二条直线:选择直线A(完成倒角绘制)③对矩形进行倒圆角。命令:Fillet下拉菜单:修改→圆角当前设置:模式=不修剪,半径=5.0000(提示当前模式及倒角半径值)选择第一个对象
或[多段线(P)/半径(R)/修剪(T)/多个(U)]:T(选修剪模式)上一页下一页返回2.5图形编辑命令输入修剪模式选项[修剪(T)/不修剪(N)]<不修剪>:T(选倒完圆角后修剪)选择第一个对象或[多段线(P)/半径(R)/修剪(T)/多个(U)]:R(重输圆
角的半径值)指定圆角半径<5.0000>:10(此时默认值为“5”,重新输入半径值“10”)选择第一个对象或[多段线(P)/半径(R)/修剪(T)/多个(U)]:选择直线A选择第二个对象:选择直线D(完成圆角绘制)例题2-16对象拉长与比例缩放。①拉长。功能:以选定的
方式延长对象。操作步骤:输入命令后,选择延长方式,然后选择需要延长的对象。上一页下一页返回2.5图形编辑命令命令:Lengthen下拉菜单:修改→拉长选择对象或[增量(DE)/百分数(P)/全部(T)/动态(DY)]
:DY(鼠标控制沿线段原方向延长或缩短所选对象)图2-53所示的是外螺纹的拉长修整。各选项的含义如下。增量(DE)指定延长量(增量)来改变所选对象长度。百分数(P)指定原长的百分比来改变所选对象长度。全部(T)以指定直线一个新的总长或圆弧新的圆心角来改变长度。动态(DY)不
指定延长量,根据所选择的点来确定延长后的位置。上一页下一页返回2.5图形编辑命令②比例缩放。功能:将所选择的对象按照给定的比例进行放大或缩小。操作步骤:输入命令后选择对象,选定缩放的基准点,给定缩放的比例进行缩放。命令:Scale下拉菜单:修改→缩放选择
对象:选择缩放对象。选择对象:↙指定基点:(指定缩放的基准点)指定比例因子或[参照(R)]:1.5(给定缩放比例)图2-54右边表示的是按1.5倍放大的中心孔。上一页下一页返回2.5图形编辑命令例题2-17拉伸、分解与打断。①拉伸(以图2-55为例)。功能:修改
对象的一部分尺寸。操作步骤:输入命令后,以交叉窗口方式或交叉多边形方式选择要拉伸的对象,凡是与窗口相交的部分被拉伸,尺寸发生变化;包含在窗口内的对象相当于执行移动操作。命令:Stretch下拉菜单:修改→拉伸以交
叉窗口方式或交叉多边形方式选择要拉伸的对象选择对象:交叉窗口选择对象(自右向左选择螺钉右端,见图2-55(b))选择对象:↙上一页下一页返回2.5图形编辑命令指定基点或位移:选定轴线上一点作基点指定位移的第二个点或<用第一个点作位移>
:20↙(沿0°极轴线拉长20)②分解(以图2-56为例)。功能:将用多段线、矩形、正多边形及块命令作出的多个对象构成的图形,分解为多个单独的对象,以利于修改和编辑。命令:Explode下拉菜单:修改→分解选择对象:选择要分解的对象
(图左边的矩形)选择对象:↙(还可以多选)至此,所选对象被分解,右边直线即可作移动了。上一页下一页返回2.5图形编辑命令③打断。功能:将所选对象切断或打断为两个对象。命令:Break下拉菜
单:修改→打断break选择对象:选择m点处(既选中对象,同时又拾取了一个断点)指定第二个打断点或[第一点(F)]:(拾取第二断点n,切断直线)再过点m、n画出凹槽。选项[第一点(F)]则允许输入F后,先选中对象,再分别拾取第一断点和第二断点。在修改工具栏单击“切断于”按钮,则可以作出
图2-56(c)所示的结果。图2-56(a)所示为矩形被分解移动的示例。图2-56(b)所示为矩形被打断、加画凹槽的示例。图2-56(c)所示为一个对象弧AC被打断于点B成为两个对象弧AB和弧BC。弧1~2则为一完整的圆弧。上一页返回2.6文字标注
2.6.1新建文字样式设置文字样式是进行文字和尺寸标注的首要任务。在AutoCAD中文字样式用于控制图形中所使用的字体、高度和宽度系数等。在一幅图形中,可定义多种文字样式,以适合不同对象的需要。
要创建新文字样式,可按如下步骤进行操作。①选择“格式”→“文字样式”命令,弹出“文字样式”对话框。②默认情况下,文字样式名为Standard,字体为txt.shx,高度为“0”,宽度比例为“1”。如要生成新文字样式,可在该对话框中单击“新建”按钮,
打开“新建文字样式”对话框,在“样式名”文本框中输入文字样式名称。下一页返回2.6文字标注③单击“确定”按钮,返回“文字样式”对话框。④在“字体”选项组中设置字体名、字体样式和高度。注意与提示如下。“SHX字体”:用于选择字体,
如选择“gbenor.shx”。“使用大字体”与“大字体”:在“SHX字体”下拉列表框中选择编译型字体后,选中“使用大字体”复选框,可创建支持汉字等大字体的文字样式,此时可在“大字体”下拉列表框中选择大
字体样式。常用字体文件为gbcbig.shx。“高度”:用于设置输入文字的高度。若设置为“0”,输入文字时将会提示指定文字高度。上一页下一页返回2.6文字标注⑤“效果”选项组用于设置字体的效果,如颠倒、反向、垂直和倾斜等。⑥单击“应用”按钮,将对文字样式进行的调整应用于当前图形。⑦单击
“关闭”按钮,保存样式设置。图2-59所示为各种字体效果。2.6.2输入和编辑单行文字1.输入单行文字功能:单行文字常用于注标文字、标题栏文字等内容。命令:Text(DT)下拉菜单:绘图→文字→单行文字当前文字样式:Standard文字高度:2.5上一页下一页返回2.6文字标注指
定文字的起点或[对正(J)/样式(S)]:单击一点(在绘图区域中确定文字的起点)指定高度:输入字高(确定文字高度)指定文字的旋转角度:输入角度值(确定文字旋转的角度)输入文字:输入文字(注写文字内容)按回车键换行。如果希望结束文字输入,可再次按回车键。2.设置单行文字的对齐方式在
创建单行文字时,系统将提示用户如下信息。指定文字的起点或[对正(J)/样式(S):J↙(设置文字对齐方式)输入选项[对齐(A)/调整(F)/中心(C)/中间(M)/右(R)/左上(TL)/中上(TC)/右上(TR)/左中(ML)/正中(MC
)/右中(MR)/左下(BL)/中下(BC)/右下(BR)]:↙TL↙(输入选项关键字TL,选择左上对齐方式)上一页下一页返回2.6文字标注指定文字左上点:单击一点(指定一点作为文字行顶线的起点)依前述再依次输入字高、旋转角度并输
入相应文字内容即可。图2-60所示为几种常用的文字对齐方式。左上(TL):文字对齐在第一个字符的文字单元的左上角。左中(ML):文字对齐在第一个文字单元左侧的垂直中点。左下(BL):文字对齐在第一个文字单元的左下角点。正中(MC):文字对齐在文字行的垂直中点和水平中点
。中上(TC):文字的起点在文字行的顶线的中间,文字向中间对齐。中心(C):文字的起点在文字行基准底线的中点,文字向中间对齐。另外,文字对齐默认的选项是“左上方式”。其余各选项的释义留给读者,不再详述。上一页下一页返回2.6文字标注3.编辑单行文字对单行文字的编辑
主要包括两个方面:修改文字特性和修改文字内容。要修改文字内容,可直接双击文字,此时弹出如图2-61所示的“编辑文字”对话框即可对要修改的文字内容进行编辑修改4.输入特殊符号在输入文字时,用户除了要输入汉字、英文字符
外,还可能经常需要输入诸如“φ、±、°”等特殊符号。可以在输入这些符号时,分别对应输入“%%c”、“%%p”、“%%d”。上一页下一页返回2.6文字标注2.6.3输入多行文字在AutoCAD中,多行文字是通过多行文字编辑器来完成的
。多行文字编辑器包括一个“文字格式”工具栏和一个快捷菜单。①输入多行文字。命令:Mtext(T或MT)下拉菜单:绘图→文字→多行文字当前文字样式:Standard文字高度:2.5指定第一角点:单击一点(在绘图区域中注写文
字处指定第一角点)指定对角点或[高度(H)/对正(J)/行距(L)/旋转(R)/样式(S)/宽度(W)]:拾取另一角点(确定文字注写区域,并打开“文字格式”对话框及文字输入编辑框)上一页下一页返回2.
6文字标注②选用文字格式。在“文字格式”对话框中,可选择“文字样式”、“字体”并设置“字高”等格式。③文字输入编辑框中使用Windows文字输入法输入文字内容。④各选项操作可参照单行文字标注。也可右击文字编辑
框内任意点,在随后出现的快捷菜单上选择相应的编辑命令进行操作。上一页返回2.7尺寸标注2.7.1尺寸标注命令在AutoCAD中标注尺寸,可通过选择“标注”→“标注工具栏”命令来完成。在AutoCAD中,对图
形进行尺寸标注应遵循以下步骤:①建立尺寸标注层。②创建用于尺寸标注的文字样式。③设置尺寸标注的样式。④捕捉标注对象并进行尺寸标注。对于建立图层和文字样式,前面已有论述,本节仅重点介绍尺寸标注样式的设置
和尺寸标注的方法。下一页返回2.7尺寸标注2.7.2设置尺寸标注样式1.标注样式管理器选择“格式”→“标注样式”命令,弹出如图2-67所示的“标注样式管理器”对话框,在“样式”列表框中有一个默认的样式ISO-25。2.新建标注样式一般情况下,默认的样式能够
满足大部分的尺寸标注的需要,用户可以不进行任何标注设置。但是,对不符合我们国家标准的设置则需要修改,可以通过标注样式管理器新建一个标注样式。其具体设置步骤如下。上一页下一页返回2.7尺寸标注①在“标注样式管理器”对话框中,单击“新建”按钮
,弹出“创建新标注样式”对话框。在“新样式名”文本框中输入新的样式名称“尺寸标注样式1”;在“基础样式”下拉列表框中选择新样式的副本,在新样式中包含了副本的所有设置,默认基础样式为ISO-25;在“用于”下拉列表框中选择应用新样式的尺寸类型。②单击“继续”按钮,弹出“新建标注样式:尺寸标注样
式1”对话框。其中共有“直线和箭头”、“文字”、“调整”、“主单位”、“换算单位”和“公差”6个选项卡可以定义标注样式的所有内容。其主要含义如下。上一页下一页返回2.7尺寸标注“直线与箭头”用于设置尺寸线、尺寸界线、箭头和圆心标记的格式和位置。“文字”用于设置标
注文字的外观、位置和对齐方式。“调整”用来设置文字与尺寸线的管理规则以及标注特征比例。“主单位”用于设置线性尺寸和角度标注单位的格式和精度等。“换算单位”用于设置换算单位的格式。“公差”用来设置公差值的格式和精度
。③设置完毕,单击“确定”按钮,这时将得到一个新的尺寸标注样式。④在“标注样式管理器”对话框的“样式”列表框中选择新创建的样式“尺寸标注样式1”,单击“置为当前”按钮,将其设置为当前样式。上一页下一页返回2.7尺寸标注2.7.
3常用尺寸标注1.线性标注功能:用于标注与当前X坐标、Y坐标平行的线段距离的测量值,可以指定点或选择一个对象,见图2-73。操作步骤如下。下拉菜单:标注→线性指定第一条尺寸界线原点或<选择对象>:捕捉交点(右下角点)指定第二条尺寸界线原点:捕捉f30圆心指定尺寸线位置或[多行文字
(M)/文字(T)/角度(A)/水平(H)/垂直(V)/旋转(R)]:(显示中心高度,尺寸自动测量值60,并可拖动确定尺寸线的位置)上一页下一页返回2.7尺寸标注若执行<选择对象>,则出现如下提示信息。指定第一条尺寸界线原点或<选择对象>:↙(执行<选择对象>选项)选择标注对
象:选择底边80的水平直线指定尺寸线位置或[多行文字(M)/文字(T)…(下面的操作与前述相同)选项提示如下。多行文字(M):输入M,可打开“多行文字编辑器”对话框。其中,尖括号“<>”表示在标注输出时显示系统自动测量生成的标注文字,用户可以将其删除再输入新的文字,也可以在尖括号
前后输入其他内容。通常情况下,当需要在标注尺寸中添加其他文字或符号时,需要选择此选项,如在尺寸前加φ等。上一页下一页返回2.7尺寸标注文字(T):输入T,可直接在命令提示行输入新的标注文字。此时可修改尺寸值或添加新的文字内容。角度(A):输入A,可指定标注
文字(60)的角度。旋转(R):输入R,可使整个尺寸标注旋转一指定的角度。2.对齐标注功能:用于标注与当前X坐标、Y坐标不平行的线段距离的测量值。操作步骤如下。下拉菜单:标注→对齐指定第一条尺寸界线原点或<选择对象>:(其操作与线性尺寸同)上一页下一
页返回2.7尺寸标注3.角度标注功能:使用角度标注可以测量圆和圆弧的角度、两条直线间的角度。操作步骤如下。下拉菜单:标注→角度选择圆弧、圆、直线或<指定顶点>:选择一条边选择第二条直线:选择另一边指定标注弧线位置或[多行文字(M)/文字(
T)/角度(A)]:单击一点(确定标注位置)上一页下一页返回2.7尺寸标注注意:①输入选项T,允许修改角度值。在输入修改数值后应紧接着输入“%%d”方可输出符号“°”。②在机械制图国家标准中,要求角度的数字一律写成水平
方向,注在尺寸线中间处、外边或在尺寸线上方,也可以引出标注,如图2-76所示。为了满足国标要求,在使用AutoCAD设置标注样式时,用户可以用下面的方法创建角度尺寸样式,步骤如下。①选择“标注”→“样式”命令,弹出“标注样式管理器”对话框,如图2-76所示。②单
击“新建”按钮,打开“创建新标注样式”对话框,在“用于”下拉列表框中选择“角度标注”选项。上一页下一页返回2.7尺寸标注③单击“继续”按钮,打开“新建标注样式”对话框。在“文字”选项卡的“文字对齐”设置区中,选中“水平”单选按钮。④单击“确定”按钮,回到“标注样式管理器”对话框。将新
建立的样式置为当前并关闭,这时就可以使用该角度标注样式簇来标注角度尺寸了。4.圆和圆弧的标注功能:在AutoCAD中,使用半径或直径标注,可以标注圆和圆弧的半径或直径,标注圆和圆弧的半径或直径时,AutoCAD可以在标注文字前自动添加符号R(半径)或f(直径),步骤如下。下拉菜单
:标注→半径或标注→直径选择圆弧或圆:单击要标注的圆或圆弧指定尺寸线位置或[多行文字(M)/文字(T)/角度(A)]:在合适位置处单击一点结果如图2-78所示。操作提示:通过文字“T”选项修改直径数值时,应输入“%%c”来输出直径符号“φ”。上一页下一页返回2.7尺寸标注5.
基线标注功能:使用基线标注可以创建一系列由相同的标注原点测量出来的标注。主要标注相互平行的并联尺寸。要创建基线标注,必须先创建(或选择)一个线性或角度标注作为基准标注。如在图2-79的A向视图中,先用对齐标
注注出线段AB的长度尺寸20,AutoCAD将从基准标注的第一条尺寸界线A处进行基线标注。操作步骤如下。下拉菜单:标注→基线指定第二条尺寸界线原点或[放弃(U)/选择(S)]<选择>:单击原点C至此注出尺寸27,同理注出尺寸35,按Enter键结束标注。上一页下一页返回2.7尺寸标
注6.连续标注功能:连续标注用于多段尺寸串联、尺寸线在一条直线放置的标注。要创建连续标注,必须先选择一个线性或角度标注作为基准标注。每个连续标注都从前一个标注的第二条尺寸界线处开始。以图2-79中的俯视图的标注为例,在注出第一个线性尺寸15后,其后面则采用连续标注。操作步骤
如下。下拉菜单:标注→连续指定第二条尺寸界线原点或[放弃(U)/选择(S)]<选择>:单击点3(注出30尺寸段)指定第二条尺寸界线原点或[放弃(U)/选择(S)]<选择>:继续或按Enter键结束操作角度的基线标注和连续标注与线性标注相同。上一页下一页返回2.7尺寸标
注2.7.4公差标注1.尺寸公差标注功能:尺寸公差是有效控制零件的加工精度,许多零件图上需要标注极限偏差或公差带代号,它的标注形式是通过标注样式中的公差格式来设置的。操作步骤如下。以图2-81为例,说明尺寸公差的设置步骤。标注完长度尺寸以后,要标注带有
公差的直径尺寸时,需要通过改变公差格式的设置来完成。上一页下一页返回2.7尺寸标注①选择“格式”→“标注样式”命令,在弹出的“新建标注样式”对话框中创建新的样式“ISO-25公差1”。打开“公差”选项卡,在公差格式区设
置如下参数。方式为“极限偏差”;精度为0.000;上偏差为0.016;下偏差为0;高度比例为0.5;垂直位置为“中”。②在“样式”工具栏中选中该样式,利用“线性标注”标注尺寸φ40。③同上述步骤,建立“ISO-25公差2”样式,改变公差标注方式为“
对称”,标注φ45±0.02。操作提示如下。方式:用于设置公差的方式,如对称、极限偏差、极限尺寸和基本尺寸等,其标注式样如图2-83所示。上一页下一页返回2.7尺寸标注精度:设置公差值的小数位数。按公差标注标准要求应设置成“0.00
0”。上偏差:输入上偏差的界限值,在对称公差中也可使用该值。下偏差:输入下偏差的界限值。高度比例:公差文字高度与基本尺寸主文字高度的比值。对于“对称”偏差该值应设为1;而对于“极限偏差”则设成0.5。垂直位置:设置对称和极限公差的垂直位置,主要有上、中和下3种方式,此项一般应设
成“中”。2.引线标注功能:在图形标注中经常需要对一些部分对象进行注释,需要绘制一些引线。引线标注通常由带箭头的直线或样条组成,引线不能测量距离,注释文字写在引线末端。操作步骤如下。上一页下一页返回2.7尺寸标注以图2-84为例来说明创建引线标注的
步骤。下拉菜单:标注→引线指定第一个引线点或[设置(S)]<设置>:S↙(改变引线格式)之后,弹出“引线设置”对话框。图2-86为“引线和箭头”选项卡所表示的各参数设置项,可对“引线”、“箭头”的形式等进行
选择设置。图2-87为“附着”选项卡所表示的各参数设置项,用于多行文字相对于引线终点的位置,用户可以分别设置文字在引线的左边或是右边。继续上面的操作。上一页下一页返回2.7尺寸标注指定第一个引线点或[设置(S)]<设置>:捕捉并单击第一点(选择第
一引线点)指定下一点:单击第二点(选择放置引线第二点)指定文字宽度<0>:↙(设置文字宽度)输入注释文字的第一行<多行文字(M)>:%%c8↙(输入注写的文字φ8)输入注释文字的下一行:↙(可继续输入文字,按回车键后,则显示所注释的文字)3.形位公差标注形位公差在机械制图中也是常见的标
注内容。形位公差标注常和引线标注结合使用。上一页下一页返回2.7尺寸标注4.标注的更新通常情况下尺寸标注和样式是相关联的,当标注样式修改后,使用“更新标注”命令(Dimstyle)可以快速更新图形中与标注样式不一致的尺寸标注。例如,要使用“更新标注”命令将如图2
-92(a)所示的φ20,R5的文字标注形式改为图2-92(b)的水平方式,可按如下步骤进行操作。下拉菜单:格式→标注样式(弹出“标注样式管理器”对话框)①单击“替代”按钮,在弹出的“替代当前样式”对
话框中选择“文字”选项卡。②在“文字对齐”设置区中选中“水平”单选按钮,然后单击“确定”按钮。③在“标注样式管理器”对话框中单击“关闭”按钮。④在图形中选择需要修改其标注的尺寸,如圆角的尺寸标注φ20、R5。⑤按Enter键,结束对象选择,则更新后的标注如图2-
92(b)所示。上一页返回2.8图块图块是一个或多个图形对象的集合,可以是绘制在几个图层上的不同颜色、线型和线宽特征的对象组合。多个图形对象组成的块在编辑操作中如同一个图形对象并可多次以不同的比例和旋转角度插入到图形指定的位置上,因此,简化了绘图过程。例如,用户可以
使用块,建立常用符号(如机械图样中表面粗糙度代号、基准符号)、零部件及标准件的图库。可以将同样的块多次插入到图形中,而不必每次都重新创建图形元素。编辑图形时,将零件图以块的形式插入,可以完成机器或其部件的装配图。下一页返回2.8图块2.8.1定义块功能:用已经绘制出的图形对象创建图块。操作
步骤如下。命令:Block下拉菜单:绘图→块→创建(弹出“块定义”对话框)①定义图块名称。如在“名称”下拉列表框中选择“螺母”选项。②确定图块插入时基点。单击“拾取点”按钮,选择螺母左端面与轴线的交点A作为插入块的参考点。③选择定义块对象。单击“选择对象”按钮,
选择要作为块的全体图形。④单击“确定”按钮,完成“螺母”的块定义,它将保存在当前图形文件中。上一页下一页返回2.8图块操作提示如下。①保留:被选图形建成块后,该图形仍然保留原来性质不是块。②转换为块:被选图形建成块后,该图形随之也变成了块。③删除:被选图形建成块后,该图形随之在屏幕上删
除。④拖放单位:用于块插入时以什么单位进行缩放。2.8.2插入块功能:将块或另一图形文件按指定位置插入到当前图样中。下拉菜单:插入→块(弹出“插入”对话框)上一页下一页返回2.8图块操作步骤如下。(以图2-96为例)①在“名称”下拉列表框中选择“螺母”选项。这时,光标自动停在基点A
处。②如果“缩放比例”或“旋转”选项组中的“在屏幕上指定”复选框被选中,则在插入块时,命令行会出现相应的提示信息。命令:Insert指定插入点或[比例(S)/X/Y/Z/旋转(R)/预览比例/(PS)/PX/PY/PZ/预览旋转(PR)]:拾取被插入的图形中一点,如图2-94所示的螺栓
中的点B,则点B即为与图块基点A相对接的插入定位点。插入的结果如图2-96所示。上一页下一页返回2.8图块操作提示如下。①比例选项可以在插入块时将其放大或缩小。旋转则可以将原块的位置旋转一定的角度后插入。②若选中“分解”复选框,则插入的块将被分解,这为编辑修改原构成该
块的成员对象提供了方便和可能。③单击“浏览”按钮,弹出“选择文件”对话框,可选一图形文件作为外部块插入到当前图形中,并在当前图形中生成一个图块。2.8.3定义属性图块的属性是附属于块的非图形信息,是块的组成部分,通常是包含
在图块中的文字对象。用于图块在插入过程中进行自动注释。在机械图样上进行表面粗糙度标注时,可先将表面粗糙度符号画出,之后,将Ra或Rz值定义属性,并一起定义为块,而且在插入值时是可以改变的。其操作过程如下。上一页下一页返回2.8图块①按给定尺寸画出
表面粗糙度符号,如图2-97(a)所示。②定义属性。选择“绘图”→“块”→“定义属性”命令,通过“属性定义”对话框创建属性定义。“模式”选项组:该选项组用于设置属性的模式。按默认,一般不作选择。“属性”选项组:用于设置属性标记、提示等。在“标记”文本框中输入标记名
字CC。在“提示”文本框输入提示值Ra。在“值”文本框中输入属性值6.3。“文字选项”选项组:选择对齐方式、文字的样式、文字的高度、文字的转向。“插入点”选项组:选中“在屏幕上指定”复选框,可在屏幕上指定属性插入点。单击“确定”按钮,在
命令行提示“指定起点”,确定属性值的起点。上述所定义的属性标记显示如图2-97(b)所示。上一页下一页返回2.8图块③定义带有属性的图块。在图2-98所示的对话框中完成图块的定义,设块名称为“ccd”;将图2-97(b)全部选为构成块的对象。单击“确定”按钮,弹出“编辑属性
”对话框,在属性提示栏可修改属性值。再单击“确定”按钮,其结果如图2-97(c)所示。继续标注表面粗糙度,插入“ccd”块,在命令行会出现输入属性值的提示,输入新的属性值如“3.2”,按回车键确定,其结果如图2-97(d)所示。上一页下一页返回2.8图块2.8.4保存图块功能:将当前图形
中的块以文件的形式写入一个图形文件中。使得块在其他图形文件中得以共享。存盘后的块又称为“外部块”,相当于一个图形文件。命令:Wblock输入命令后,屏幕上将弹出“写块”对话框。其中含义如下。1.源区域①保存已创建的块如果当前图形中有已经创建的块,则选中“源”选项组中的“块”单选按
钮,在右侧的下拉列表框中选择要保存块的名称。②选中“整个图形”单选按钮,则将整个图形存盘。③选中“对象”单选按钮,则允许先选定义块的对象,建完块后再保存。上一页下一页返回2.8图块2.基点与对象区域①若保存的是已创建的块
或整个图形,“基点”选项组和“对象”选项组的内容在建块时已经选择过,所以此时变灰不必再操作。②若选中“对象”单选按钮,则“基点”和“对象”选项组呈激活状态,其操作与创建块的操作过程相同。3.目标区域
①在“目标”选项组中选择文件名、保存位置及插入单位。②单击“确定”按钮完成。③插入用W命令保存的块,可以在“插入块”对话框中单击“浏览”按钮,弹出“选择文件”对话框,按照文件所在的位置找到后双击“打开”按钮即可。上一页返回2.9绘制零件图例题2-19绘制如图2-101
所示的轴承座零件图。分析:绘制轴承座三视图并标注尺寸、公差、表面粗糙度和形位公差。作图:(1)设置绘图参数①设置图形界限:选择“图形界限”命令进行操作。一般按1∶1的比例,确定图形界限。②设置线型比例:通过Ltscal命令设置,按图形界限大小确定比例系数。系统默认的线型比例为0
.3,适于较小的A4,A3图幅,对于较大的A0以上图幅,则可设为10~25。下一页返回2.9绘制零件图③设置图形单位:选择“格式”→“单位”命令,其常用的设置参数可参考图2-102所示。④建立图层:分别建立中心线层、细实线层、粗实线层、
尺寸线层和剖面线层。并设定各层线型、颜色等。(2)绘制图形①绘定位线、各圆。②利用画直线、偏移、捕捉工具等绘制其他各水平、垂直线。③利用修剪、圆角命令作各圆弧过渡,完成图形大部分轮廓的绘制。④添加剖面线,完成图形绘制。上一页下一页
返回2.9绘制零件图(3)标注尺寸①标注线性尺寸:标注长度尺寸130,100,45;高度尺寸32,65,12,14;宽度尺寸28,45。操作步骤如下如下。下拉菜单:标注→线性指定第一条尺寸界线原点或<选择对象>:捕捉130左端点(指定第
一条尺寸界线原点)指定第二条尺寸界线原点:捕捉130右端点(指定第二条尺寸界线原点)指定尺寸线位置或[多行文字(M)/文字(T)/角度(A)/水平(H)/垂直(V)/旋转(R)]:H↙创建水平标注同
样方法注出其他线性尺寸。上一页下一页返回2.9绘制零件图②标注直径和半径尺寸:标注φ60,φ24,φ22,φ10,2-φ11及R3等直径和半径尺寸。操作步骤如下如下。下拉菜单:标注→半径;标注→直径选择圆弧或圆:选择φ60圆指定尺寸线位置或[多行文字(M)/文字(T)/角度(A)]:拖
动确定尺寸线位置其他直径和半径尺寸的标注方法相同。上一页下一页返回2.9绘制零件图(4)标注尺寸公差建立一新的公差样式,如ISO-25公差,将上偏差设为0.025,下偏差设为0,标注。(5)标注形位公差利用引线标注,设置“注释”为“公差”形式,标注形
位公差。(6)标注表面粗糙度参照本章第8节,利用图块功能进行。另外,对于剖切符号、基准代号等均可利用图块来完成。(7)进行文字标注,填写标题栏等,完成整个作图上一页返回0.0250322.10绘图输出2.10.1绘图输出概述图形的输出是绘图的最后环
节,绘制好的图形通常打印在图纸或其他文件上,用于生产和交流。AutoCAD2005向用户提供了两种绘图环境:模型空间(ModelSpace)和图纸空间(PaperSpace)。用户通常在模型空间中创建图形,而当准备绘图输出时,在
图纸空间设置图纸的布局。1.模型空间模型空间是指用户建立模型(如机械模型、建筑模型等)所处的环境,它是AutoCAD系统默认的绘图环境,在这样的环境下可以完成从图形绘制、图形编辑,到尺寸标注等全部制图工作。用户在模型空间中通常按实际尺寸(即原值比例1∶
1)绘制图形,而不必考虑最后绘图输出时图样的尺寸和布局。下一页返回2.10绘图输出2.图纸空间图纸空间是AutoCAD专为规划图形布局而提供的一种绘图环境。作为一种工具,图纸空间用于在绘图输出之前设计模型在图样上的布局。3.图纸的布局布局是用于模拟真实图样的图纸空间环境,在这里用户可以
创建浮动视口,对对象进行编辑修改并插入标题栏块和其他几何实体,布局设置完成后即可配置打印机输出图样。在图形窗口的底部设有“模型”与“布局”标签。单击“模型”标签与“布局”标签可随时在模型空间和布局空间切换。通过单击状态栏中的“模型”按钮也可实现。上一页下一页返回2.1
0绘图输出2.10.2图样的打印输出图形输出之前,应先做好以下准备工作。①将图形输出设备与计算机用信号线连接起来,并插上电源,使其处于联机状态,装好打印纸。②安装打印设备的驱动程序或利用系统默认的打印输出设备。③进行相关的参数设置。1.模型空间图
形输出在“模型”选项卡中完成图形之后,可以选择“文件打印”命令,弹出“打印-模型”对话框,如图2-104所示。上一页下一页返回2.10绘图输出打印机/绘图仪:从该选项区中选择打印机。图纸尺寸:从该下拉列表框中选择图纸幅面尺寸。打印区域:用于指定打印范围。按“图形界限”
、“窗口”、“显示”和“范围”等打印形式供选择。并在“打印机/绘图仪”选项区中有相应的窗口显示。打印偏移:用于设置打印图形的左右(X方向)或上下(Y方向)的移动。选中“居中打印”复选框,则将图形打印在图纸中间。打印比例:在这里可以选择打印比例,若选中“布满图
纸”复选框,即将打印范围内的图形在选定的幅面上满幅打印。打印样式表:选择图形输出的样式条件。图形方向:用于确定图形输出方向。上述设置完成后,单击“预览”按钮,可查看打印输出效果。若无误则单击“确定”按钮打印。上一页下一页返回2.10绘图输出2.布局打印①单击“布
局1”(或“布局2”)标签,则系统自动将模型空间的图形转换到图纸空间,按默认的布局进行打印。②右击“布局1”(或“布局2”)标签,在弹出的快捷菜单中可选择多种与打印相关的选项。若先前没画出图样格式,可选择“来自样板”选项。从弹出的“从文件选择样板”对话框中选择样板图(一般带有标题栏和图框格式
),就可以自动插入到打印的图形中,经调整合适后即可打印输出。上一页返回图2-1用户界面返回表2-1常用功能键返回常用键功能功能键功能鼠标左键①点取菜单或图标命令②拾取被编辑的元素③在绘图区内拾取一个点F1系统帮助鼠标右键①弹出右键快捷命令操作菜单②对输入和拾取结果的确
认③在命令状态下重复前一个命令F2打开、关闭文本窗口Enter键空格键①对输入和拾取结果的确认②在命令状态下重复前一个命令F3打开、关闭对象捕捉功能Esc键①终止一正在执行过程中的命令②关闭菜单或对话框F6打开、关闭状态行上的坐标显示Ctrl+S键保存图形文件F7打开、关闭栅格Ctrl+Q键退
出AutoCADF8打开、关闭正交模式Ctrl+A键全选图形F9打开、关闭捕捉模式Ctrl+P键打印图形F10打开、关闭极轴追踪图2-9点的坐标返回图2-9点的坐标返回表2-2各特征点关键词返回名称关键词
功能捕捉端点END捕捉直线、曲线等对象的端点或多边形顶点捕捉中点MID捕捉直线、曲线等线段的中点捕捉交点INT捕捉不同图形对象的交点捕捉圆心CEN捕捉圆、圆弧、椭圆、椭圆弧等的圆心捕捉象限点QUA捕捉圆、椭圆、及其弧等图形的
0º、90º、180º、270º处的点捕捉切点TAN捕捉圆、圆弧、椭圆、椭圆弧、多段线或样条曲线等的切点捕捉垂足PER绘制与已知直线、圆、圆弧、椭圆、椭圆弧、多段线等图形相垂直的直线捕捉平行线PAR用于画已知直线的平行线捕捉最近点NE
A捕捉图形上离光标位置最近的点捕捉插入点INS捕捉插入在当前图形中的文字、块、形或属性的插入点捕捉自FRO该模式是以一个临时参考点为基点,根据给定的距离值捕捉所需的特征点图2-15窗口(W)方式选择对象返回图2-16交叉窗口(C)方式选择对象返回图2-18“图层特
性管理器”对话框返回图2-22“线宽”对话框返回图2-23“线宽设置”对话框返回图2-26特性匹配返回图2-26特性匹配返回图2-27非连续线型受图形界限尺寸的影响返回图2-29绘图实例返回图2-32填充完成全图返回图2-33绘制圆弧的命令方式返回图2-34
绘制六角螺母返回图2-35绘制长圆返回图2-37样条曲线与图案填充返回图2-38“边界图案填充”对话框返回图2-39“填充图案选项板”对话框返回图2-37样条曲线与图案填充返回图2-38“边界图案填充”对话框返回图2-40边界定义错误提示返
回图2-44移动对象返回图2-45偏移对象的作图返回图2-45偏移对象的作图返回图2-46旋转对象返回图2-47对象的镜像复制返回图2-48“阵列”对话框返回图2-50环形阵列对话框返回图2-52倒角与圆角返回图2-53外螺纹的拉长修整返回图2-54
中心孔的缩放返回图2-55对象的拉伸返回(a)螺钉原长;(b)螺钉被拉长;(c)螺钉的左视图图2-56分解与打断返回(a)分解与移动;(b)打断(两断点);(c)打断于(一个断点)图2-56分解与打断返回(a)分解与移动;(b)打断(两断点);(c)打断于(一个断点)图2-59字体效果返回
图2-60文字对齐方式返回图2-61“编辑文字”对话框返回图2-67“标注样式管理器”对话框返回图2-73线性标注返回图2-76角度标注返回图2-78半径标注和直径标注返回图2-79建立基线标注和连续标注
返回图2-79建立基线标注和连续标注返回图2-81尺寸公差标注返回图2-83设置公差方式返回图2-84引线标注返回图2-86“引线和箭头”选项卡返回图2-87“附着”选项卡返回图2-92标注的更新返回(a)更新前的尺寸标注;(b)更新后的尺寸标注图2-94螺栓、螺母原图返回图2-96块的插入
返回图2-97定义表面粗糙度符号块返回图2-97定义表面粗糙度符号块返回图2-98“属性定义”对话框返回图2-101轴承座零件图返回图2-102“图形单位”对话框返回图2-104“打印-模型”对话框返回
第3章Pro/E软件及简单应用3.1Pro/E功能概述3.2Pro/E软件的安装3.3软件的工作界面与基本设置3.4草绘模块3.5简单零件设计3.6简单装配设3.1Pro/E功能概述Pro/ENGINEER是美国参数技术公司(Parametric
TechnologyCorporation,PTC)研制的三维CAD/CAM/CAE软件。Pro/ENGINEER用户界面简洁、概念清晰,符合设计人员的思想和习惯,它被广泛应用于航天、航空、汽车、机械、家用电器、玩具等行业的产品设计开发及模具设计中。返回3.2Pro/E软件的安装①将Pr
o/ENGINEER2001的安装光盘中的CRACK文件夹复制到硬盘上备用。②执行光盘上的Setup.exe文件,出现安装界面,如图3-1所示。③执行硬盘上的CRACK目录下的Lndptc文件,出现如图
3-2所示的对话框。输入图3-1中的PTCHostID号,单击CreateLicense按钮后在硬盘上的CRACK文件夹中生成一个License.dat文件。④根据需要选择安装组件及安装路径后,打开如图3-3所示的安装界面,
单击Add按钮,在弹出的对话框中选择图3-4所示的第3项,并在下面的列表框中选中刚才生成的License.dat文件,如图3-5所示,单击OK按钮。⑤接下来选择默认的安装选项,依次单击Next、Yes、OK按钮,
即可完成安装。返回3.3软件的工作界面与基本设置标题栏:主窗口标题显示了当前软件的版本,正在操作的文件名等。主菜单栏:位于窗口的上部,放置系统的主菜单。不同的模块,显示的菜单和菜单中的内容不同。模型树窗口:默认状态下位于窗口的左侧,按照用户建立特
征的顺序,将它们以树状的结构列出。它是一个非常重要的使用对象,既反映特征的顺序,又方便了特征的选择。标准工具栏:一些常用的基本操作命令以快捷图标按钮的形式显示,用户可以根据需要设置快捷图标的显示状态。不同的模块,显示的快捷图标不同。特征
工具栏:位于窗口的右侧,将常用的特征操作命令以快捷图标按钮显示,用户可以根据需要设置快捷图标的显示状态。下一页返回3.3软件的工作界面与基本设置信息提示区:显示当前操作状态提示信息的信息窗口。对于需要输入数据的操作,会在该区出现一个文本框
,让用户输入数据。图形窗口:用户进行绘图的区域。状态栏:位于主窗口的最下面,它提示现在所选择的操作的具体步骤和含义。其中,主菜单栏的内容包括:File(文件)、Edit(编辑)、View(视图)、Insert(插入)、Analysis(分析)、Info(信息)、Applicat
ions(应用)、Utilities(实用工具)、Window(窗口)、Help(帮助)。上一页下一页返回3.3软件的工作界面与基本设置Pro/ENGINEER的功能模块如下。Sketch:创建二维草图文件,其文件名为*.sec。Part:创建三维零件设计模型文件,其
文件名为*.prt。Assembly:创建三维零件模型装配文件,其文件名为*.asm。Manufacturing:创建NC加工程序、模具设计,其文件名为*.mfg。Drawing:创建二维工程图,其文件名为*.drw。Format:创建二维工程图的图纸格式,其文件名为
*.frm。上一页下一页返回3.3软件的工作界面与基本设置Report:创建模型报表,其文件名为*.rep。Diagram:创建电路、管路流程图,其文件名为*.dgm。Layout:创建产品装配布局,其文件名为*.lay。Markup:注解,其文
件名为*.mrk。在Pro/ENGINEER2001版本中使用的三键鼠标常用操作说明如下。同时按下Ctrl键和鼠标左键,上下拖动鼠标可以放大或缩小模型。同时按下Ctrl键和鼠标中键,拖动鼠标可以动态旋转模型。同时
按下Ctrl键和鼠标右键,拖动鼠标可以动态平移模型。上一页返回3.4草绘模块草绘是二维截面及曲线的绘制,三维模型是通过对二维截面进行一系列特征操作(比如拉伸、旋转、扫描等)而产生的。下面将介绍草绘界面,以及草图截面的绘制与编辑、几何约束的添加、尺寸的标注及修改。3.4.
1进入Sketch(草绘)模块①选择File(文件)→New(新建)命令或单击按钮,出现如图3-7所示的新建对话框。②在Type(类型)选项组中选中Sketch单选按钮,在Name(名称)文本框中输入文件名,单击OK按钮,则系统进入草绘界面。下一页返回3.4草绘模块3.4.2草绘模
块命令的讲解草绘菜单栏和快捷工具条如图3-9和图3-10所示。(1)Line(直线)选择主菜单栏中的Sketch→Line命令或单击草绘工具栏中的按钮,在绘图区单击两点即可绘制直线,单击鼠标中键结束命令。(2)Centerline
(中心线)选择主菜单栏中的Sketch→Centerline命令或单击草绘工具栏中的按钮,在绘图区单击两点即可绘制一条中心线。中心线是虚线,可用作草图截面镜像、两点对称的中心线及旋转特征的中心轴线等。上一页下一页返回3.4草绘模块(3)Rectangle(矩形)选择主菜单栏中
的Sketch→Rectangle命令或单击草绘工具栏中的按钮,在绘图区单击确定矩形的两个对角点,即可绘制一矩形。(4)Circle(圆)选择主菜单栏中的Sketch→Circle命令或单击草绘工具栏中的按钮,出现绘制圆的命令选
项。:圆心和圆弧上一点。先单击确定圆心,再单击确定圆弧上的一点,如图3-13所示。:同心圆。单击选择已有的圆弧确定圆心,再单击确定圆上的一点,如图3-14所示。:两点确定椭圆。先单击确定椭圆中心
点,再单击确定椭圆上一点,如图3-15所示。上一页下一页返回3.4草绘模块5)Arc(圆弧)选择主菜单栏中的Sketch→Arc命令或单击草绘工具栏中的按钮,出现绘制圆弧的命令选项。:三点/端点相切方式。单击确定圆弧的起点、终点和圆弧上一点,当选择其他曲线端点作为圆弧起点时,系统会自
动使它们相切。:同心圆弧方式,如图3-17所示。:圆心和圆弧端点方式,如图3-18所示。:圆锥曲线,如图3-19所示。上一页下一页返回3.4草绘模块(6)Fillet(倒圆角)选择主菜单栏中的Sketch→Fillet命令或单击草绘工具栏中的按钮,出现倒圆角的命令选项。:倒圆角。单
击选择两条要倒圆角的曲线,如图3-20所示。:倒椭圆角。单击选择两条要倒椭圆角的曲线,如图3-21所示。(7)Spline(样条曲线)选择主菜单栏中的Sketch→Spline命令或单击草绘工具栏中的按钮,单击确定一系列样条曲线
通过点,点与点间以顺滑曲线连接。(8)Point(点)选择主菜单栏中的Sketch→Point命令或单击草绘工具栏中的按钮,可以绘制点。上一页下一页返回3.4草绘模块(9)CoordinateSystem(草绘坐标系)选择主菜单栏中的Sketch→CoordinateSystem命令
或单击草绘工具栏中的按钮,可以绘制坐标系。(10)Text(文本)选择主菜单栏中的Sketch→Text命令或单击草绘工具栏中的按钮,在绘图区单击两点绘制一条文本线(注意:线的长度为文本的高度,如果
终点位于起点的上方,文本为正立,反之为倒立),出现如图3-23所示的Text对话框,并绘制如图3-24所示的图形。上一页下一页返回3.4草绘模块(11)Trim(修剪曲线)选择主菜单栏中的Edit→Trim命令或单击草绘工具栏中的按钮,出现修剪曲
线命令的选项。:动态修剪曲线。按住鼠标左键并移动箭头,使其通过要删除的线段,此时出现一条高亮显示的鼠标移动轨迹线,该轨迹通过的线段会高亮显示,放开鼠标左键,选中的线段被删除。:修剪成一个角。分别单击两
条线段,系统将选择的部分保留以形成一个角。:分段曲线。单击要分割的曲线,系统在单击的位置分割曲线。(12)Mirror(镜像曲线)选择要镜像的曲线,选择主菜单栏中的Edit→Mirror命令或单击草绘工具栏中的按钮,再选择镜像中心线,即可镜像曲线。上一页下一页返回3.4草绘
模块(13)ScaleandRotate(缩放和旋转曲线)选择截面曲线,选择主菜单栏中的Edit→ScaleandRotate命令或单击草绘工具栏中的按钮,出现对话框,在对话框中可设定截面曲线的缩放比
例和旋转角度。也可在截面曲线上拖动图标,可以对该截面曲线进行旋转、平移、缩放等操作。(14)Copy(复制曲线)选择截面曲线,选择主菜单栏中的Edit→Copy命令或单击草绘工具栏中的按钮,与缩放和旋转命令相似,不同之处在于其保留了原截面曲线。上一页下一
页返回3.4草绘模块3.4.3草图截面的编辑单击草绘工具栏中的按钮,处于按下状态为选择状态,可单击选取要编辑的图素。选择主菜单栏中的Edit→Select命令,出现菜单,其中包括多种选择方式,分别介绍如下。One-by-One:每次选择一个图
素;按下Shift键,则可选择多个图素。此外,按下鼠标左键拖出一个矩形框,则矩形框内的图素被选中。Chain:选择链的首尾,介于之间的曲线一起被选择。AllGeometry:选择所有几何元素,不包括标注尺寸、约束。All:选择所有项目。Delete(删除对象):先选择要
删除的图素,选择主菜单栏中的Edit→Delete命令,即可删除选择的图素。上一页下一页返回3.4草绘模块3.4.4草图截面的几何约束选择主菜单栏中的Sketch→Constrain(几何约束)命令或单击草绘工具栏中的按钮,出现“几何约束”对话框,用该对话框中的子命令可
对草图截面进行几何约束。3.4.5草图截面的尺寸标注及修改1.尺寸的标注选择主菜单栏中的Sketch→Dimension(尺寸)→Normal(一般标注)命令或单击草绘工具栏中的按钮,可以对草图截面进行人工标注尺寸。在绘制截面时,主菜单Sket
ch中的IntentManager(意向管理器)命令处于选择状态,系统自动标注绘制截面的尺寸,自动标注的尺寸为弱尺寸。进行了修改或人工标注的尺寸以高亮显示(默认为黄色),则为强尺寸。上一页下一页返回3.4草绘模块在截面上不能过标注,如标注了强尺寸,系统自动替换弱尺寸;出现过标注时
,系统会弹出对话框,用该对话框可解决截面上的过标注。(1)距离尺寸的标注①点与点的标注:选择要标注的两点(点图元或端点),移动鼠标指针至适当位置,单击中键确认尺寸的位置,即可标注水平、竖直或倾斜尺寸。②直线与直线的标注:选择两条平行直线,在要放置尺寸的位置单击中键
,即可创建直线距离的标注。③圆弧与圆弧的标注:选择两个圆弧,在要放置尺寸的位置单击中键,出现对话框,其用于确定圆弧的圆心或切点。Center:圆心到圆心的距离。上一页下一页返回3.4草绘模块Tangent:圆弧切点到切点的距离。选择Center选项,单击Accept按钮。选择Tange
nt选项,单击Accept按钮,出现对话框,其用于确定水平或竖直标注。选择Horiz(水平)选项,单击Accept按钮。(2)圆弧半径或直径标注在圆弧上单击一点,单击中键,即可创建圆弧半径的标注。若在圆弧上单击两点,单击中键,即可创建
圆弧直径的标注。(3)对称标注首先选择中心线,其次选择曲线端点,再次选择中心线,单击中键确认尺寸的位置,即可创建对称标注。上一页下一页返回3.4草绘模块(4)角度标注①直线夹角标注:选择要标注的两条直线,在要放置尺寸的位置单击中键,即可创建直线夹角标注。②圆心
角标注:选择圆弧的两个端点和圆弧上的一点,在要放置尺寸的位置单击中键,即可创建圆心角的标注。③样条曲线切线角标注:分别选取参考中心线、样条曲线的端点或经过点、样条曲线,三者不分先后顺序,在要放置尺寸的位置单击鼠标中键,即可创建样条曲线切线角的标注。
上一页下一页返回3.4草绘模块2.尺寸的修改完成尺寸标注后,用户需要对尺寸值进行修改。修改尺寸值有以下3种方法。①移动鼠标指针至要修改的尺寸值位置上,双击左键,在文本框中重新输入尺寸值,按Enter键确认。②选择要修改的尺寸(一
个或多个),单击草绘工具栏中的按钮,出现修改尺寸的对话框,用该对话框中选项可修改尺寸值。③单击草绘工具栏中的按钮,选择要修改的尺寸(只能选择一个),设定ModifyDimensions(修改尺寸)对话框中的选项,可修改尺寸值。上一页下一页返回3.4草绘模块Regene
rate(重新生成):根据输入的尺寸值系统更新草图截面。选中该选项,每一尺寸值的修改立即反映在草图截面上;若取消选择该项,则完成所有尺寸值的修改后,所有尺寸值将一起反映在草图截面上。注意:当修改前后尺寸数值变化较大时
,不要选择Regenerate选项,因为单个尺寸的自动更新会使草图截面不符合几何图形构建要求。因此需要等所有尺寸的修改完成后一起更新。LockScale(锁定比例):使所有被选中的尺寸(角度尺寸除外)以同一比例变化。上一页
返回3.5简单零件设计3.5.1Extrude(拉伸)定义:将绘制的截面沿着该截面所在平面的方向拉伸指定的深度,生成的三维实体特征称为拉伸特征。定义特征深度(Depth):使用单侧(OneSide)或两侧(BothSides)定义特征深度,在选取深度选
项上有些不同。单侧(OneSide):从草绘平面起依指定特征建立的方向拉伸特征。两侧(BothSides):若使用(Blind)选项,系统会平均地往两侧拉伸特征。其他的选项则必须分别指定两个不同深度。下一页返回3.5简单零件设计在Pro/
ENGINEER中有很多特征在指定深度时,包括长料(Protrusion)、切割(Cut)、槽(Slot)、孔(Hole)、面(Surface)特征,都会出现指定到(SPECTO)或定义起始(SPECFROM)菜单管理
器,其选项如下。盲孔(Blind):输入一个尺寸来定义特征的深度,可以输入尺寸值来控制特征的深度。两侧深度(2SideBlind):对于两侧特征,分别对草绘平面起始两个不同的方向定义特征的深度。穿过下一个(ThruNext):特征将拉伸到与下一个零件的表面截至。穿过所有(T
hruAll):新的通过零件上所有的曲面。穿至(ThruUntil):延伸特征一直到指定的实体表面为止,指定的实体表面必须与特征生成方向相反。上一页下一页返回3.5简单零件设计至点/顶点(UpTo
Pnt/Vtx):特征将延伸到通过选择的点或顶点且与草绘平面平行的平面。至曲线(UpToCurve):特征将延伸到通过选取的边界、曲线或轴且与草绘平面平行的平面。至曲面(UpToSurface):特征将延伸
到选取的曲面,此曲面可以是基准平面实体表面或是曲面特征。增加材料的深度选项和移除材料的深度选项分别如图3-26和图3-27所示。上一页下一页返回3.5简单零件设计3.5.2Revolve(旋转)定义:将绘制的截面绕旋转中心线旋转指定
的角度,生成的三维实体特征称为旋转特征。例题3-2若要改变旋转角度,双击伸出项中的Angle选项,弹出对话框。旋转草绘平面需要满足的要求如下。①必须有中心线,并默认绘制的第一条中心线为旋转中心线。②绘制的截面只能位于旋转中心线一侧(避免产生干涉现象)且封闭,不能有3个对象相交,不能有
重线。上一页下一页返回3.5简单零件设计3.5.3Sweep(扫描)定义:将绘制的截面沿着指定轨迹线上任一点的切线方向移动(既截面始终和指定轨迹线保持垂直关系),生成的三维实体特征,称为扫描特征。
①采用草绘轨迹线(即用SketchTraj)方式进行扫描。②通过选取轨迹线进行扫描。3.5.4Blend(混合)定义:利用两个或两个以上截面通过点与点的对应方式生成的三维实体,称为混合特征。上一页下一页返回3.5简单零件设计1.平行截面混合注意事项:①在绘制各个混合截
面时,各个混合截面的顶点数必须相等(截面为一点除外)。如果截面顶点数不等可以通过以下方式解决。②要修改混合截面需要执行ToggleSection(固化截面)命令来切换到需要更改的截面。2.旋转混合位置:Feature→Create→Solid→Protrusion→
Blend→Rotational步骤:①选择草绘平面→OK→草绘坐标系和封闭截面。②输入绕Y轴的旋转角度。③确定是否需要下一截面,如果单击Yes按钮,重复步骤②。上一页下一页返回3.5简单零件设计3.一般混合位置:Feature→Create
→Solid→Protrusion→Blend→General步骤:①选择或创建草绘平面、草绘坐标系和封闭截面。②分别输入绕X,Y,Z轴的旋转角度、草绘坐标系和封闭截面。③确定是否需要下一截面,如
果单击Yes按钮重复上一步。④分别输入各混合截面的高度。上一页下一页返回3.5简单零件设计3.5.5VarSecSwp(变截面扫描)定义:一个截面随着若干条轨迹线扫描创建的三维实体特征,并且在扫描过程中可通过一般函数关系式
或基准函数图形来控制截面中某些尺寸的变化。位置:Feature→Create→Solid→Protrusion→Advanced1.NrmToOriginTraj①草绘或选择起始轨迹线。②草绘或选择轨迹线X,用于确定变截面扫描、草绘截面的X轴方向
。③根据需要选择其他轨迹线,可以多条。④绘制变截面扫描的截面。上一页下一页返回3.5简单零件设计2.PivotDir步骤:①指定参考平面以使截面垂直于起始轨迹线在该面的投影。②草绘或选择起始轨迹线。③根据
需要指定其他轨迹线(可不指定)。④绘制截面。3.NormToTraj步骤:①草绘或选择起始轨迹线。②草绘或选择轨迹线X。③草绘或选择垂直轨迹线。④根据需要指定其他轨迹线。⑤绘制截面。上一页下一页返回3.5简单零件设计3.5.6Copy(复制)镜像的步骤:①选择要镜像的
对象;②选择一个作为镜像的平面。移动复制的步骤:①选择一个或多个要移动复制的对象并选择Done命令;②选择移动复制的方式(平移或是旋转);③指定平移或旋转的角度,选择DoneMove命令;④在模型上或出现的GPVAPDIMS(组可变尺寸)对话框
中选择需要变更的尺寸选择Done命令,再一次输入新的尺寸即可。上一页下一页返回3.5简单零件设计3.5.7Hole(孔)“孔”对话框如图3-63所示。位置:Feature→Create→Solid→Hole放置类型有如下几种:①线性定位,要指定
两个线性参考,以直角坐标定位。②极坐标半径定位,以极坐标形式定位,要指定参考轴线和参考平面;孔中心到坐标为半径,通于孔中心。③直径定位。④同轴定位,将孔轴与选择的轴线重合。上一页下一页返回3.5简单零件设计1.孔的定位方式①Linear(线性定位):
指定孔的放置平面,再指定两个线性参考(轴线、直线、边、平面),如图3-64所示。②Radial(极坐标半径定位):以极坐标形式来标注孔的轴线位置。标注孔的轴线到参考轴线的距离、孔的轴线和确定的面与参考平面的夹角,即极径、极角。指定孔的放置平
面,再选参考轴线、极角标注参考平面,并指定极径和极角的值。③Diameter(极坐标直径定位):与Radial(极坐标半径定位)定位方式类似。④Coaxial(同轴定位):指定孔的放置面,再选择一条参考轴线,即孔轴线与参考轴线重合。上一页下一页返回3.5简单零件设计2.
孔的类型①直孔:直孔相当于圆形截面沿垂直于孔放置平面方向拉伸切除的形状。创建直孔时,输入孔的直径,指定深度的方式,给定孔的深度值。②草绘截面孔:草绘截面孔相当于相应的截面旋转切除的形状。草绘截面孔的直径和深度
由草绘截面确定。创建草绘截面孔时必须绘制旋转中心线和孔的截面。③标准孔:创建标准孔时,可选择标准孔的类型为ISO,UNC,UNF3个标准,并选择孔的形状如沉头孔和牙型孔。在“孔”对话框中设置相应的选项。上一页下一页返回3.5简单零件设计3
.创建孔的一般步骤①进入孔的位置,打开“孔”对话框。②选择孔的类型。③设定孔的相关尺寸。若是草绘截面孔,画出旋转中心线和孔的截面。④指定孔的放置平面,再选择孔的定位方式,指定相应的参考和相应的尺寸。⑤单击按钮,完成孔特征的创建。上一页下一页
返回3.5简单零件设计3.5.8Pattern(阵列)位置:Feature→Pattern(阵列)阵列的分类:按特征的方向分为单向阵列和双向阵列;按驱动尺寸方向分有线性阵列和角度阵列。步骤:①
选取要阵列的对象。②选取阵列方式。③在模型上选择驱动尺寸,并输入增量值确定。④如果是双向阵列,重复上一步。阵列方向的确定:从参考定位到要阵列中的标注方向为正方向,输入增量值为“+”值就往正方向阵列。上一页返回3.6简单装配设计3.6.1目
的与意义①把零件在计算机上进行虚拟装配成部件或产品,可对其进行质量(如体积、重量)或配合(如间隙干涉)分析与检查,辅助产品的设计,此外还可以对机构进行运动仿真。②把装配体上的零件按一定的顺序拆开显示,即产品的爆炸示图。它可以使用户更加清楚零件的装配关系、内部结构和零件的数
目。下一页返回3.6简单装配设计3.6.2设计产品的方法①分割体(也称分件)设计方法。②主控体模型设计方法:用一个模型来控制多个模型的外形。③数据共享设计方法。3.6.3装配顺序①自底向上的装配:先创建各个零件,再把零件装备成部件。②自顶向下的装配:先创建
装配文件,再根据需要创建各个零件(一般用于产品的设计与开发)。③混合装配:前两种装备方法结合使用。上一页下一页返回3.6简单装配设计3.6.4创建装配体的步骤①创建装配体Assembly_design。②第一元件的调入:Component(元件)→Asse
mble→选中要调入的零件→Open→以默认方式放置。③其他元件可通过以下方式来完成放置,如图3-69所示。移动面板如图3-70所示。上一页下一页返回3.6简单装配设计3.6.5其他调入元件的方式1.Package打包2.A
dvUtils→Repeat重复使用元件重复使用元件对话框如图3-71所示。3.Component→Pattern(阵列)DimPattern:尺寸阵列。RerPattern:参考阵列。装配元件的参考阵列需
要满足以下条件。①在装配主体中的元件要有以阵列方式产生的阵列。②需要进行参考阵列的元件要与上面条件中的阵列特征存在“捆绑”约束关系。上一页下一页返回3.6简单装配设计3.6.6主模型设计方法由一个零件模型
(主模型零件)控制多个零件外形变化的设计方法称为主模型设计方法,即改变主模型零件的外形,其他相关零件外形也会随之变化。步骤:①新建一个装配体,创建三维平面。②创建或打开主模型零件,并以默认方式调入。③创建新的零件作为要分件的外观界,并以默认方式装配如(Ebook_up.prt)。④在
装配体执行元件→高级工具→合并(Merge)→合并元件。在装配体中创建新的元件如下:Assembly→Component→Create→输入元件名,空面板。产生的元件相当于以默认方式调入。上一页下一页返回3.6简单装配设计3.6.7元件的合并(Merge)Component→AdvUti
ls→Merge选择要合并的元件(如Ebook_up.pat)→Donesel。再选择参考的零件即主模型零件(如Ebood.pat)→Donesel→Done。3.6.8模型分析位置:Analysis→ModelAnalysis弹出对话框,Type下的菜单要求掌握以下几种。Pa
irsClearance:对间隙,用于分析两个相互配合零件的间隙。GlobalClearance:对于对整个装配体进行间隙分析。GlobalInterference:干涉。上一页下一页返回3.6简单装
配设计解决干涉的方法,元件的切除(cutout)步骤,类似于元件的合并。位置:Component→AdvUtils→Cutout步骤:先选择需要切除的零件,再选参考零件→Done→此后是Part的操作。
3.6.9装配体的爆炸(ExplodeState)步骤:ExploeState→Create→输入名称,弹出如图3-72所示的对话框。修改爆炸装配体的元件:ExplodeState→Redefine→选择爆炸体的名称→Done。上一页返回图3-1Pro/E安装界面返回
图3-2序列号产生器返回图3-3Pro/E安装界面返回图3-4安装序列号对话框返回图3-5SelectFile(选择文件)对话框返回图3-7New(新建)对话框返回图3-9Sketch(草绘)菜单栏返回图3-10Sketch(草绘)快捷工具条返回图3-13
圆心和圆弧上一点返回图3-14同心圆返回图3-15两点确定椭圆返回图3-17同心圆弧方式返回图3-18圆心和圆弧端点方式返回图3-19圆锥曲线返回图3-20倒圆角返回图3-21倒椭圆角返回图3-23Text(文本)对话框返回图3
-24文本线返回图3-26增加材料的深度选项返回图3-27移除材料的深度选项返回图3-63“孔”对话框返回图3-64孔的线性定位返回图3-69放置面板返回图3-70移动面板返回图3-71重复使用元件对话框返回图3-72“分
解位置”对话框返回第4章UG软件及简单应用4.1UG功能概述4.2UG软件的安装4.3UG软件的工作界面与基本设置4.4简单装配设计4.1UG功能概述Unigraphics(UG)是美国EDS公
司开发的CAD/CAE/CAM(设计/分析/制造)高端软件。是当今世界上功能最全、水平最高的机械工程应用软件之一。它可以用来做产品造型设计、产品装配、模具开发、机构仿真和数控程序编制等。UnigraphicsSolutions公司(UGS)是全球著名的MCAD供应商,主要通过其虚拟
产品开发(VPD)的理念为汽车与交通、航空航天、日用消费品、通用机械以及电子工业等领域提供多级化的、集成的、企业级的包括软件产品与服务在内的完整的MCAD解决方案。其主要的CAD产品是UG。UG公司的产品
主要有为机械制造企业提供包括从设计、分析到制造应用的Unigraphics软件、基于Windows的设计与制图产品SolidEdge、集团级产品数据管理系统iMAN、产品可视化技术ProductVisio
n以及被业界广泛使用的高精度边界表示的实体建模核心Parasolid在内的全线产品。下一页返回4.1UG功能概述UG在航空航天、汽车、通用机械、工业设备、医疗器械以及其他高科技应用领域的机械设计和模具加工自动化的市场上得到了广泛的应用
。多年来,UGS一直在支持美国通用汽车公司实施目前全球最大的虚拟产品开发项目,同时Unigraphics也是日本著名汽车零部件制造商DENSO公司的计算机应用标准,并在全球汽车行业得到了很大的应用,如Navistar、底特律柴油机厂、Winneb
ago和RobertBoschAG等。另外,UGS公司在航空领域也有很好的的表现:在美国的航空业,安装了超过10000套UG软件;在俄罗斯航空业,UG软件具有90%以上的市场;在北美汽轮机市场,UG软件占80%。UGS在喷气发动机行业也占有领先地位,拥有如Pratt&Whitney
和GE喷气发动机公司这样的知名客户。航空业的其他客户还有:B/E航空公司、波音公司、以色列飞机公司、英国航空公司、NorthropGrumman、伊尔飞机和Antonov。上一页下一页返回4.1UG功
能概述UGS公司的产品同时还遍布通用机械、医疗器械、电子、高技术以及日用消费品等行业,如3M、Will-Pemco、Biomet、Zimmer、飞利浦公司、吉列公司、Timex、Eureka和ArcticCat等。UG进
入中国已经有9个年头了,其在中国的业务有了很大的发展,中国已成为远东区业务增长最快的国家。几年来,UG在中国的用户已超过800家,装机量达到3500多台。UG是当前世界上最先进和紧密集成的、面向制造行业的CAID/CAD/CAE/CAM高端软件之一。它为
制造行业产品开发的全过程提供解决方案,其功能包括概念设计、工程设计、性能分析和制造。UG是知识驱动自动化技术领域中的领先者。它实现了设计优化技术与基于产品和过程的知识工程的组合,显著地提高了如汽车、航空航天、机械、消费产品、医疗仪器和工具等工业的生产率。上一页下一页
返回4.1UG功能概述UG为各种规模的企业递交可测量的价值;更快地递交产品到市场;使复杂产品的设计简化;减少产品成本和增加企业的竞争实力。它已成为世界上优秀公司广泛使用的系统。这些公司包括:通用汽车、波音飞机、通用电气、普惠发动机、爱立信、飞利浦、松下、精工和柯达。今天UG在全球已
拥有17000多个客户。UG由美国Unigraphics公司开发,是一个综合性的交互式CAD/CAM(计算机辅助设计和计算机辅助制造)系统。UG是一个全三维、双精度系统,可以用它来精确地描绘几乎任何形状。现在用得较多的是UG16
.0,UG17.0,UG18.0。它主要包括设计、制造、分析三部分(CAD\CAM\CAE)。CAD功能实现了目前制造行业中常规的工程技术、设计和绘画功能的自动化。CAM功能则为使用UG设计模型描绘完成部分的现代机器工具提供了NC编程技术。CAE则广泛应用于
工程管理过程,比如产品数据管理等。上一页下一页返回4.1UG功能概述UG功能被分成许多常用功能的“应用程序”。这些应用程序由一个叫作UnigraphicsGateway的应用程序来支持。每个UG用户必须拥有UnigraphicsGateway,而其他的应用程序是可
选的,可以根据每个用户的需要来配置,从而达到较高的性价比。另外,设计完成之后,通过运行Manufacturing(制造)程序,选择几何形状来描绘这一部分,输入制造信息(如刀具直径),然后就可以自动生成
一个刀具位置源文件(CLSF)。该文件可用来驱动大多数NC机器。由于UG功能强大,对初学者来说具有一定的难度。使用UGNX2.0版本的最低硬件配置:CPU为PeneiumⅡ266;内存为128MB;显示卡支持Ope
nGL功能的三维图形加速显示卡(8MB显示缓存至少支持1280×1024真彩色);显示器17英寸(1英寸=2.54厘米)高性能图形显示器;硬盘为2GB;鼠标为高性能三键鼠标;光驱为8倍速光驱;网卡为以太网卡。
当然,硬件越好效果也就越好。上一页返回4.2UG软件的安装①在安装光盘中找到crack文件打开,把crack文件中的ugnx2.lic文件复制粘贴到硬盘,打开进行修改并保存,如图4-1所示。②在安装光盘中找到图标双击打开,在出现的安装界面中进行如图4-2
所示的操作。③单击Next按钮,如图4-3所示。④确认UG配置文件的放置位置,如图4-4所示。⑤找到第一步保存的ugnx2.lic文件,如图4-5所示。⑥单击Install按钮,再单击Finish按钮,如图4-6所示。⑦在安装主界面进行以下操作,如图4-
7所示。下一页返回4.2UG软件的安装⑧选择Typical选项,并单击Next按钮,如图4-8所示。⑨确认UG文件放置的位置,如图4-9所示。⑩确认上一步UG文件放置的位置,如图4-10所示。选用UG软件使用的语言,如图
4-11所示。单击两次Next按钮,再单击按钮,直到安装完成,如图4-14所示。上一页返回4.3UG软件的工作界面与基本设置4.3.1工作界面介绍选择“开始”→“所有程序”→UnigraphicsNX2→UnigraphicsNX命令,启动UG,进入以下界面。下面将介绍UG工作界面的
几个组成部分,如图4-15所示。标题栏:用于显示当前软件的版本,正在操作的文件名等。主菜单栏:用于执行相应菜单命令,实现对象的具体操作。资源条:包含装配模型树、特征模型树、因特网浏览器、在线训练、历史文件等。特征模型树按照用户建立特征的顺序,将它们以树状的结构列出。它是一个非常
重要的使用对象,既反映特征的顺序,又方便了特征的选择。下一页返回4.3UG软件的工作界面与基本设置快捷工具栏:一些常用的基本操作命令以快捷图标的形式显示,用户可以根据需要设置快捷图标的显示状态。不同的模块,显示的快捷图标不同。信息栏:用于显示当前操作状态的提示
信息,比如提示现在所选择的操作的具体步骤和含义。图形窗口:用户进行绘图的区域。4.3.2主菜单介绍在介绍主菜单之前必须打开UG实体建模的主界面,在UG的主界面中选择Application→Modeling命令,系统将自动打开UG实体建模的主界面,如图4-16所示。上一页下一页返回4.3UG
软件的工作界面与基本设置File(文件):可以创建、打开、保存以及关闭部件文件,输入和输出部件文件,执行基本的文件和系统管理功能、退出Unigraphics的命令。还有设置搜索目录、发送工作到打印机以及设置用户默认的选项。Edit(编辑):提供用户修改现有对象的各种工具。如
编辑曲线、实体特征、对象的属性等,用户可以取消上一操作,从部件文件删除对象,并修改现有对象的层、颜色、线型、宽度、栅格数量以及透明度。用户还可以平移、旋转、缩放及变换这些对象,在部件文件的层间使对象可见或不可见等。
View(视图):可以操纵系统当前的工作视图,模型导航器、装配导航器的显示与关闭。视图选项可以改变参数、透视和比例,指定部件如何被查看,并创建该视图的渲染图像,保存或调用该图像到文件并最终将其送往绘图仪。上一页下一页返回4.3UG软件的工作界面与基本设置Format(格式):
主要用于图层的设定与管理。Tools(工具):主要用于关系表示式的建立以及菜单的定义。Assemblies(装配):可以创建曲线、曲面、实体特征等对象。WCS(工作坐标系):主要用于更改工作坐标系的原点位置与方位。Information(信息):主要用于查询当前视图的几何
对象和部件的信息。Analysis(分析):分析计算二维或三维图形物理属性(如面积、体积和惯性矩)的功能,也可以分析实体对象或面。例如,可以获取实体面的二维分析、实体的三维分析以及有关实体边长度和位置的信息。Preferences(预
设置):可以设置将要创建的对象属性,以及各个应用模块的环境参数设置。上一页下一页返回4.3UG软件的工作界面与基本设置Application(应用模块):常用的4个模块是造型模块、装配模块、工程图模块和加工模块。Window(窗口):让用户方便地在各个零部件间切换。Help(帮助
):通过基于浏览器的工具,显示WindowsNT的MicrosoftHTMLHelp或UNIX的HTML浏览器(如Netscape)。MicrosoftHTMLHelp是Windows的标准帮助系统,而Netscape则是UNIX平台普遍使用的HTML浏览器。
4.3.3UG的常用工具栏了解标准工具栏如图4-17所示。视图工具栏如图4-18所示。应用工具栏如图4-19所示。实用工具栏如图4-20所示。曲线工具栏如图4-21所示。上一页下一页返回4.3UG软件的工作界面与基本设置编辑曲
线工具栏如图4-22所示。成形特征工具栏如图4-23所示。特征操作工具栏如图4-24所示。编辑特征工具栏如图4-25所示。自由形状特征工具栏如图4-26所示。编辑自由形状特征工具栏如图4-27所示。装配工具栏如图
4-28所示。钣金特征工具栏如图4-29所示。选择工具栏如图4-30所示。建模触发工具栏如图4-31所示。上一页下一页返回4.3UG软件的工作界面与基本设置4.3.4BasicCurves(基
本曲线)或选择InsertCurveBasicCurves命令Line:由两点确定直线,如图4-32所示。一般直线的作法如下:①在状态栏输入端点直角坐标值,注意光标只能在X-Y平面上移动画直线。②极坐标画法,在
长度值和角度值栏中输入长度和角度。③利用确定点的方式中的特殊点在已存在对象上捕捉两点画直线。上一页下一页返回4.3UG软件的工作界面与基本设置Line特殊直线的作法如下:①平行X,Y,Z轴的画法:在绘图区确定开始点→单击对话框中的XC、YC或ZC→确定
直线的另一个端点。②任意直线M的平行线、垂线的画法:在绘图区确定开始点→选择智能搜索点→利用光标球单击直线M上的非特殊点(即中点和终点)→移动光标就可以发现所画直线和M平行或垂直→确定直线的另一个端点。③角平分线的画法:选择智能搜索点→利用光标球选择直线M上
的非特殊点→利用光标球选择直线N上的非特殊点→确定直线的另一个端点。④圆公切线的画法:选择智能搜索点→利用光标球选择圆M上的非特殊点→利用光标球选择圆N上的非特殊点即可创建圆的内、外公切线。上一页下一页返回4.3UG软件的工作界面与基本设置⑤直线的偏移:取消选中连续模式复选框→选择智能搜索点
→利用光标球选择直线M上的非特殊点,注意光标球中心与直线的相对位置决定偏移方向→选择以下选项组中的一项→在文本框中输入距离。●original:连续偏移时从原本的直线算起。●new:连续偏移时从新产生的直线算起。⑥与直线成任意夹角的线:在文本框输入增量角度值→按回车键→确定第一个端点→选择
成夹角的直线→观察此时所画直线的状态→确定第二个端点。上一页下一页返回4.3UG软件的工作界面与基本设置Arc:由3个点确定圆弧,如图4-40所示。Start,End,PointonArc:圆弧的起点、终点和弧上一点。●定义
圆弧的起点(可以输入坐标值或捕捉特殊点来定义点)。●定义圆弧的终点(可以输入坐标值或捕捉特殊点来定义点)。●定义圆弧上一点(可以输入坐标值或捕捉特殊点来定义点)。Center,Start,End圆弧的中心点、起点和终点。定义圆弧心点(可以输入坐标值或捕捉特殊点来定义点
)。●定义圆弧的起点(可以输入坐标值或捕捉特殊点来定义点)。●定义圆弧的终点(可以输入坐标值或捕捉特殊点来定义点)。上一页下一页返回4.3UG软件的工作界面与基本设置Circle:由两点确定圆,如图4-43
所示。●定义圆心点(可以输入坐标值来定义点,也可以捕捉特殊点来定义点)。●定义弧上点(可以输入坐标值来定义点,也可以捕捉特殊点来定义点)。圆心点和弧上的点确定的圆如图4-44所示。CurveFillet:倒圆角,如图4-45所示。●SimpleFillet:简单倒圆角。步
骤:单击按钮→在Radius文本框中输入圆角半径值→用光标球压住两条相交的直线即可。上一页下一页返回4.3UG软件的工作界面与基本设置2CurveFillet2:曲线倒圆角。步骤:单击按钮→在Radius文本框中输
入圆角半径值→按逆时针方向单击选择曲线1、曲线2和圆心位置即可。3CurveFillet:3曲线倒圆角。步骤:单击按钮在Radius文本框中输入圆角半径值按逆时针方向单击选择曲线1、曲线2、曲线3和圆心位置即可。TrimCurve:
修剪曲线,如图4-50所示。上一页下一页返回4.3UG软件的工作界面与基本设置通过边界来修剪或延伸曲线,可以修剪和延伸的曲线有:直线、圆弧、圆锥曲线和样条曲线(如果修剪样条曲线,系统会出现警告信息——曲线的原始数据将被删除)。步骤:●单击按钮选择第一条边界对象。●根据需
要单击按钮选择第二条边界对象。●根据需要选择MethodtoFindIntersections(确定交点的方法)下拉列表框中的一项。Shortest3Ddistance:最短三维距离。RelativetoWCS:相对于工作坐标系。Along
aVector:沿向量。AlongScreenNormal:沿屏幕的法向。上一页下一页返回4.3UG软件的工作界面与基本设置●根据需要选中以下复选框。UseInferredIntersection:把曲线修剪到和边界对象靠近的交点处。TrimBoundingObjects:将边界对
象一起修剪。ReuseBoundingObjects:修剪执行后继续保持边界对象,可以用同样的边界去修剪其他对象。●单击按钮选择被修剪的对象。EditCurveParameters:编辑曲线参数,如图4-52所示。●编辑直线:如果选择直线端点,可
以更改长度和倾斜角;如果选择直线的非端点位置,只能更改倾斜角。●编辑圆弧:如果选择圆弧的中心,可以更改圆心位置、圆弧的半径或直径、圆弧的起始角终止角;如果选择圆弧上的一点,可以更改圆弧的半径或直径、圆弧的起始角和终止角。上一页下一页返回4.3UG软件的工作界面与
基本设置编辑圆。如果选择圆的中心,可以更改圆心位置、圆的半径或直径、圆弧的起始角和终止角;如果选择圆上的一点,可以更改圆的半径或直径、圆弧的起始角和终止角。4.3.5ExtrudedBody(拉伸实体)或
选择InsertFormFeatureExtrude命令定义:将截面沿指定方向平移一定的距离产生的实体称为拉伸实体。注意,拉伸方向不能平行于截面。上一页下一页返回4.3UG软件的工作界面与基本设置步骤:①选择ExtrudedBody对话框中的一项,确定
需要拉伸的截面或者直接选择截面,如图4-54和图4-55所示。②单击OK按钮直到出现选择拉伸的5种方式,并选择其中一项。●单击DirectionandDistance按钮,弹出VectorConstructor(向量构造器)对话框,单击OK按钮确定拉伸方向。根据需要在图4-58所示的对话框
确定拉伸的高度、厚度、斜度和斜度的基准位置。上一页下一页返回4.3UG软件的工作界面与基本设置根据需要选择图4-59所示布尔操作中的一项。例如,Create创建结果如图4-60所示。单击TrimtoFace/Plane(拉伸到指定面)按钮,弹出Ve
ctorConstructor(向量构造器)对话框,单击OK按钮确定拉伸方向,在TrimmingFaceOptions(拉伸到指定面选项)选项组中选择一项,并指定一个拉伸到的面,单击OK按钮。根据需要在图4-62所示的对话框中,确定拉伸的厚度、斜度和斜
度的基准位置。根据需要选择布尔操作中的一项。上一页下一页返回4.3UG软件的工作界面与基本设置4.3.6RevolvedBody(旋转实体)或选择InsertFormFeatureRevolved命令定义:将截面绕
指定的旋转轴旋转一定的角度产生的实体称为旋转实体。步骤:①选择截面(同拉伸实体)。②单击OK按钮,直到出现选择旋转的3种方式,并选择其中一项。③单击AxisandAngle按钮(轴和角度)。④在VectorConstructor(向量构造器)对话框中
单击OK按钮确定旋转轴。⑤根据需要在图4-67所示的对话框中确定旋转的角度和厚度。⑥根据需要选择布尔操作中的一项。上一页下一页返回4.3UG软件的工作界面与基本设置4.3.7Hole(孔特征)或选择InsertFormFeat
ureHole命令孔特征属于放置型特征,需要指定孔的放置平面、自身的形状尺寸和位置尺寸。步骤:①选择孔的类型。②单击按钮选择孔的放置平面,根据需要单击按钮选择孔穿过的面。③输入孔的相应形状尺寸,单击OK按钮。简单孔、沉头孔和余弦的尺寸分别如图4-71、图4-72和图4-
73所示。④根据需要选择Positioning(定位)对话框中的选项,定位孔的位置尺寸。一般采用来定位孔,直接选择两条相互垂直的对象作为定位参考即可。上一页返回4.4简单装配设计4.4.1产品装配的目的与意义产品装配是指将各个零部件通过装配
配对关系固定相对的空间几何位置,从而组装成最终产品形状的一个过程。在UG中,产品装配是一个虚拟的过程,不像现实生活中将各个零部件真实地装配,而是通过连接的方式将各个零部件虚拟地装配在一起,并且装配体和零部件是关联的,修改零
部件的尺寸形状,在装配体中也会自动进行相应的修改;反之,修改装配体中相应零部件的尺寸形状,单个零部件也会自动进行相应的修改。下一页返回4.4简单装配设计在UG中,产品装配的目的与意义在于把零部件在计算机上进行虚拟装配成部件或产品,再对
其进行零部件间的间隙与干涉分析,辅助产品的设计。如果装配体为机构,那么可以对机构进行运动仿真,在运动仿真的同时进行运动轨迹、位移、运动干涉情况的分析。此外,将产品装配完成后,还需要将各个零部件按一定的顺序拆分
开,生成产品的爆炸视图,并在工程图模块中创建产品的装配图,使其相对配合位置和内部结构一目了然。上一页下一页返回4.4简单装配设计4.4.2产品的装配顺序产品的装配顺序有以下3种。①自顶向下装配(Top-Downas
sembly)。②自底向上装配(Bottom-Upassembly)。③混合装配。4.4.3装配模块的启动:选择Application→Assemblies命令下面假定音响的组件1、组件2和组件3的造型模块已
经完成建模,以图4-91所示的音响的组装为例,对装配体中的命令进行讲解,步骤如下所示。上一页下一页返回4.4简单装配设计①选择FileNew命令,输入文件名如yinxiang,单位设为mm。②选择ApplicationAssemblies命令,进入产品装配模块。③选择Ass
emblies→Components→AddExisting命令或单击图标,单击ChoosePartFile按钮。④从打开的窗口中选择要装配调入的零件yx-1,单击OK按钮。⑤根据需要在AddExistingPart(增加存在零件)对话框中进行相应设置
。在设置之前,先对AddExistingPart(增加存在零件)对话框中的选项进行了解。增加存在零件对话框如图4-94所示。上一页下一页返回4.4简单装配设计引用集设置:在装配产品时,希望只装配调入零件中的有效对象,而不希望调入像基准平面、基准轴、曲线等起辅助
作用的对象。那么引用集就用于设置装配调入零件的有效对象,以便减少装配体中对象的数目,提高装配效率。引用集可以使装配中的组件只有实体部分。装配放置位置介绍如下。Absolute(绝对位置):通过输入坐
标值来确定调入零件的位置,一般用于装配第一次调入的零件。Mate(配对约束):通过配对条件来确定调入零件的位置,一般用于装配第二次之后调入的零件。图层选项介绍如下。上一页下一页返回工作层在零件原来的层指定层,需要在Lay文本框输入层号4.4简单装配设计⑥在P
ointConstructor(点构造器)对话框中输入XC0,YC0,ZC0,单击OK按钮,确定调入零件的位置。结果如图4-102所示。⑦选择Assemblies→Components→AddEx
isting命令或单击图标,单击ChoosePartFile按钮,从打开的窗口中选择要装配调入的零件yx-2,单击OK按钮。⑧根据需要在AddExistingPart(增加存在零件)对话框中进行如图4-104所示的设置
,单击OK按钮。⑨根据需要在MatingConditions(配对条件)对话框中进行如图4-105所示的设置。上一页下一页返回4.4简单装配设计单击图标(匹配),用该配对类型定位。对于平面对象,表示它们共面且法向方向相反。对于圆锥面,系统首先检查其角度是
否相等,如果相等,则对齐其轴线。对于圆柱面,要求相配组件直径相等才能对齐轴线。对于边缘和线,相当于对齐约束(Align)。单击图标(对齐),用该配对类型定位。当对齐平面时,使两个面共面且法向方向相
同。当对齐圆锥、圆柱和圆环面等对称实体时,使其轴线相一致。当对齐边缘和线时,使两者共线。上一页下一页返回4.4简单装配设计单击图标(对齐),先单击图标,选择图4-107所示的平面C,然后单击图标,再选择图4-107所示的平面C′。单击MatingConditions(配对条
件)对话框中的OK按钮,完成零件yx-2的定位,结果如图4-108所示。⑩选择Assemblies→Components→AddExisting命令或单击图标,单击ChoosePartFile按钮,从打开的窗口中选择要被装配调入的零件yx-1,单击OK按钮。根据需要
在AddExistingPart(增加存在零件)对话框中进行如图4-110所示的设置,单击OK按钮。上一页下一页返回4.4简单装配设计根据需要在MatingConditions(配对条件)对话框中进行以下设置。
●单击图标(对齐),先单击图标,选择图4-111所示的平面A,然后单击图标,再选择图4-111所示的平面A′。●单击图标(匹配),先单击图标,选择图4-111所示的平面B,然后单击图标,再选择图4-111所示的平面B′。●单击图标(对齐),先单击图
标,选择图4-112所示的平面C,然后单击图标,再选择图4-112所示的平面C′;单击MatingConditions(配对条件)对话框中的OK按钮,完成零件yx-1的定位。结果如图4-113所示。上一页下一页返回4.4简单装
配设计选择Assemblies→Components→AddExisting命令或单击图标,单击ChoosepartFile按钮,从打开的窗口中选择要装配调入的零件yx-3,单击OK按钮。根据需要在AddExistingPart(增加存在零件)对话框
中进行如图4-115所示的设置,单击OK按钮。上一页下一页返回4.4简单装配设计根据需要在MatingConditions(配对条件)对话框中进行以下设置。●单击图标(中心对齐),先单击图标,选择图4-116所示的圆柱B,然后单击图标,再选择图4-116所示的圆
柱B′。●单击图标(中心对齐),先单击图标,选择图4-116所示的圆柱C,然后图标,再选择图4-116所示的圆柱C′。单击图标(距离),先单击图标,选择图4-116所示的平面A,然后单击图标,再选择图4-116所示的平
面A′,接着在OffsetExpression文本框中输入3,如图4-117所示。单击MatingConditions(配对条件)对话框中的OK按钮,完成零件yx-3的定位。完成结果如图4-118所示。上一页返回图4-1替换
计算机名称返回图4-2UG安装界面返回图4-3UG安装向导返回图4-4确认文件放置位置返回图4-5找到保存的文件返回图4-6安装完成返回图4-7安装界面进行操作返回图4-8安装界面继续操作返回图4-9确认文件放置的位置返回图4-10
确认文件放置位置的对话框返回图4-11安装语言的选择返回图4-14安装完成对话框返回图4-15UG的工作界面返回图4-16UG实体建模的主界面返回图4-17标准工具栏返回图4-18视图工具栏返回图4-19应用工具栏返回
图4-20实用工具栏返回图4-21曲线工具栏返回图4-22编辑曲线工具栏返回图4-23成形特征工具栏返回图4-24特征操作工具栏返回图4-25编辑特征工具栏返回图4-26自由形状特征工具栏返回图4-27编辑自由形状特征工具栏返回图4-28装配工
具栏返回图4-29钣金特征工具栏返回图4-30选择工具栏返回图4-31建模触发工具栏返回图4-32基本曲线对话框之两点确定直线返回图4-40基本曲线对话框之三点确定圆弧返回图4-43基本曲线对话框之两点确定圆返回图4-44两点确定的圆返回图4-45倒圆角对话框返回图4-50
修剪曲线对话框返回图4-52基本曲线对话框之编辑曲线参数返回图4-54拉伸截面返回图4-55拉伸实体对话框1返回图4-58拉伸实体对话框3返回图4-59布尔操作对话框返回图4-60Create创建结果图返回图4-62拉伸实体对话框4
返回图4-67旋转实体对话框2返回两者之差为角度两者之差为厚度起始角度终止角度第一偏置值第二偏置值图4-71简单孔尺寸返回简单孔沉头孔余弦孔直径深度顶角图4-72沉头孔尺寸返回沉头孔直径沉头孔深度直径深度顶角图4-73余弦孔尺寸返回余弦孔直径余弦孔深
度直径深度顶角图4-91音响返回图4-94增加存在零件对话框返回引用集设置装配放置位置图层选项图层勾选此项,表示一次调入多个的所选零件图4-102零件位置结果图返回图4-104增加存在零件对话框返回图4-105
配对条件对话框返回配对条件树配对类型选择步骤过滤器预览配对改变配对条件其他配对方案错误清单图4-107平面C、C′的选择返回图4-108零件定位结果图返回图4-110增加存在零件对话框返回图4-111平面A,A′,B,B′的选择返回图4-112平面C,C′的选择
返回图4-113零件定位图返回图4-115增加存在零件对话框返回图4-116圆柱B,B′,C,C′,平面A,A′的选择返回图4-117OffsetExpression文本框返回图4-118完成结果图返回第5章3dsmax5.13dsmax基础知识5.2对象的
创建与编辑5.3复合对象的创建5.4NURBS建模5.5材质和贴图5.6摄影机、灯光与环境效果5.7创建动画5.8渲染与后期合成5.13dsmax基础知识5.1.13dsmax动画制作的一般流程1.创意与构思创意与构思是制作动画前的准备阶段,先要构思出动画的每一个
情节,这就是所谓的创意。任何一个动画作品都要有鲜明突出的主题,这样才能吸引人,所以在制作之前的构思就显得很重要,否则只靠出色的渲染效果是远远不够的。构思主要是确定作品所要表达的重点,在制作的时候应有所侧重。2.创建物体模型创建物体模型是
一个关键的流程,要精确地创建出场景中的各个模型,并协调它们之间的比例、距离以及场景中模型的点面数的分布,快速而准确地将整个场景建立起来。下一页返回5.13dsmax基础知识3.材质和贴图的编辑为了使模型具有真实感,有必要根据场景中模型应具有的
质感、表面纹理和尺寸大小调节模型的材质。此外,必要时还可以使用平面设计软件绘制所需要的贴图。制作好材质后,应将这些材质一一赋予物体模型。4.设置灯光和摄影机在制作完成材质后,要为整个场景布置灯光和创建摄影机。在创建灯光的时候,要注意在保证效果的前
提下尽量少地使用灯光的数量,这样可以节省渲染时间。在创建摄影机时要注意摄影机的焦距,并调整好视图的观察角度。上一页下一页返回5.13dsmax基础知识5.场景动画的调节单击动画控制面板中的“动画记录”按钮(自动关键帧或设置关键帧),然后将时间滑块拖动到要设置动画的某
一帧处,然后对要设置动画的模型进行操作。6.渲染场景单击工具栏中的“渲染场景”按钮,这时将弹出渲染场景对话框,在该对话框中根据输出的要求确定输出的尺寸以及文件格式,也可以单击“快速渲染”按钮对场景进行快速渲染。上一页下一页返回5.13dsmax基础知识5.1.23dsmax7界面介绍打开3
dsmax7,进入的默认界面如图5-2所示。3dsmax7的默认工作界面包括标题栏、菜单栏、工具栏、视图窗口、命令面板等几个部分,下面对界面的各个部分作一下介绍。1.菜单栏菜单栏位于屏幕窗口的上方,它包括文件、编辑、工具、组、视图、创建、修改器、角色、reactor、动画、图表编辑器、
渲染、自定义、MAXScript和帮助。上一页下一页返回5.13dsmax基础知识2.工具栏工具栏位于菜单栏的下方(如果在分辨率较小的屏幕上,工具栏不能够完全显示,则可以将鼠标指针从按钮上移开直至指针变为手形,按住鼠标
拖动即可以将隐藏部分的工具按钮移至显示区域内显示。这个操作方法同样可以应用到命令面板、材质编辑器和其他无法显示完全的命令窗口)。在工具栏的某些按钮的右下角带有小三角符号,这表明该按钮还包含其他相关的多重按钮,用鼠标按住此按钮
不放,展开其他按钮,拖动鼠标就可选择它们。图5-3列出了工具栏中的部分多重按钮。3.命令面板命令面板包含创建和编辑对象的所有命令,使用菜单栏也可以访问命令面板的大部分命令。命令面板包括创建、修改、层次、运动、显示、工具等不同面板。创建命令面板如图5-4所示。上一页下一页返回5.13ds
max基础知识4.状态栏与提示栏状态栏和提示栏位于视图区的左下方,状态栏显示了所选择对象的数目、对象的锁定状态、当前鼠标所处的坐标位置、当前使用的栅格间距等。提示栏显示了当前使用工具操作的提示性文字,如图5-5所示
。5.动画控制区动画控制区是专门控制动画的面板,如图5-6所示。5.1.3空间坐标1.坐标系统简介3dsmax创造的是一个虚拟的三维空间,为了能准确地表示这个三维空间,系统提供了一个非常重要的概念——空间坐标系统。不同的坐标系统具有不同的表现形式,因而在不同的空间坐标
系统中进行相同的操作可能得到不同的结果,初学者可能需要一个适应和习惯的过程,本节将就空间坐标系统作详细的介绍。上一页下一页返回5.13dsmax基础知识2.坐标的控制要选择参考坐标系,可在工具栏中打开参考坐标系下拉列表框,然后进行选择。①视图坐标系,它是3dsmax默
认的坐标系,混合了世界坐标系与屏幕坐标系。其中,在正交视图(如前视图、左视图、右视图等)中使用屏幕坐标系,而在透视等非正交视图中使用世界坐标系。②屏幕坐标系。使用此坐标系时将使用活动屏幕作为坐标系。在活动视口中,X轴将永远在视图的水平方向并且正向向右,Y轴将永远在视图
的垂直方向并且正向向上,Z轴将永远垂直于屏幕并且正向指向用户。③世界坐标系,又称世界空间。位于各视口左下角的图标,显示了世界坐标系的方向,其坐标原点位于视口中心。该坐标系永远不会变化。④父对象坐标系。当多个物体存在父子链接关系时,子物体的坐标不是自身的坐标,而是该物体的父物体的坐标。上一页下一
页返回5.13dsmax基础知识⑤局部坐标系。表示使用所选物体本身的坐标系,又称物体空间。物体本身的坐标系由其轴点决定,但是通过命令面板,单击“层次”按钮,再单击“轴”按钮,最后在“调整轴”下拉列表框中选择“
仅影响轴”选项,这时在视图中利用移动、旋转工具可调整物体的轴点。⑥拾取坐标系。选择该项后,单击图中任意物体可将该物体的坐标系设置为当前坐标系,且物体名称被添加进坐标下拉列表框中。上一页返回5.2对象的创建与编辑5.2.
1标准基本体的创建单击“创建”命令面板中的“几何体”按钮,在下拉列表框中选择“标准基本体”选项,再单击相应的命令按钮即可直接生成多种三维模型,它们包括长方体、球体、圆柱体、圆锥体等。查看这些对象的创建参数栏,则会看到大小、半径、长度、宽度、高度、
分段数等参数,这些参数使得用户能够完成对对象的创建工作。例如,球体对象可以切分成部分或全部球体。下一页返回5.2对象的创建与编辑5.2.2扩展几何体的创建在3dsmax7中除了以上几种标准的几何模型之外,还有几种扩展几何模型。扩展几何模型与标准几何模型
的创建方式一样,只是参数相对复杂。运用这些工具可以让建模更加丰富多样化。在“创建”命令面板的“几何体”面板中的下拉列表框中选择“扩展基本体”选项,这时“几何体”面板上会出现如图5-11所示的选项组。5.2.3二维图形的创建3dsmax7中除了提供三维物体的
创建命令之外,还提供了一些基本的二维几何图形的创建命令。二维几何图形对象在3dsmax7中有着特殊的用途,首先它可以在制作动画的时候作为运动路径,此外还可以将二维几何图形转换为三维模型。利用样条线工具能够从起点定义一系列曲线造型。单击“创建”命令面板的“图形”按
钮,然后在“对象类型”选项组中单击“线”按钮就可以开始创建曲线,如图5-12所示。上一页下一页返回5.2对象的创建与编辑5.2.4编辑修改器虽然利用基本几何体可以生成或组合一些模型,但是这类模型过
于规则和简单化,在3dsmax7中,对模型的前期修改主要是利用一些修改器来完成。这些编辑修改器就是用户建模的重要工具,它们被放置在“修改”面板中。“修改”面板主要用于对被选定的对象进行修改,包括参数修改和使用修改器命令修改。整个面板分为5部分。5.2.5
二维曲线的编辑在学习如何修改曲线之前,先要了解一些二维图形的基本概念。●顶点:任意一条曲线都是由顶点组成的,它是曲线的“次级对象”。通过设置拖动类型即可定义顶点是角点、平滑还是Bezier(贝塞尔),顶点的类型定义了曲线的形状。●控制柄:当一个顶点被定
义成Bezier类型之后,可以通过调整顶点两端的绿色手柄来定义曲线的形状。上一页下一页返回5.2对象的创建与编辑1.顶点顶点在同样的形体中可用4种不同的形态表现出来。①“线性”方式让顶点两旁的线段能呈现任何的角度。②“平滑”方式强制把线段变成圆滑的曲线,但仍和
顶点成相切状态。③Bezier为顶点提供两根角度控制柄,但这两根控制柄成一条直线并和顶点相切。④“Bezier角点”方式顶点上的两根控制柄不再是一条直线,可以随意更改它们的方向产生任何的角度。系统提供了两种调整顶点的方法:一种是拖动控制柄绕顶点
旋转;另一种是将控制柄的绿色小方框向顶点推远或拉近。当旋转控制柄时,改变的是线段达到顶点的角度;而当移动绿色小方框时,改变的是线段本身的张力。当控制柄缩成一点和顶点重合时,顶点两旁的线段成为一条直线。上一
页下一页返回5.2对象的创建与编辑2.曲线编辑修改器选择刚创建的曲线,然后进入“修改”面板,打开“选择”面板,在面板上方有3个按钮,如图5-16所示。它们分别代表了曲线的3种次级模式:顶点、分段和样条
线。单击相应的图标就可以进入相应的次级对象模式。在场景中随意建立一个二维图形,如矩形,单击按钮,进入“修改”面板,从修改器列表中选择编辑样条线,该修改器的参数面板如图5-17所示。上一页下一页返回5.2对象的创建与编辑5.2.6网格编辑修改器3dsmax7提供了多
种编辑修改器,每个编辑修改器都有自己的参数集合和功能,本节将介绍“编辑网格”修改器。“编辑网格”修改器包含了很多有用的工具,可以用它将所有的几何体对象转化为网格对象后再进行编辑,按照功能这些工具可以分为以下5类。1.转化对某个对象使用“编辑网格”修改器之后将对象转化为网格对象
,此外还可以使用“附加”命令将其他对象与当前网格对象结合而生成一个新的网格对象。2.选择“编辑网格”修改器提供对顶点、边、面等次级对象的选择模式。上一页下一页返回5.2对象的创建与编辑3.编辑在“编辑网格”修改器的“编辑几何形体”面板中提供了许多编辑工具,使用这些工具可以添加、组合、变
换次级对象。4.曲面属性在“曲面属性”面板可以设置表面材质ID,变换光滑组和改变表面法线方向等。在实际使用“编辑网格”修改器的编辑功能时,需要使用网格对象的5种次级对象,这5种次级对象分别是:“顶点”、“边”、“面”、“多边形”和“元素”。不同的次级对象对应不同
的编辑功能按钮。上一页下一页返回5.2对象的创建与编辑5.软选择软选择工具允许在顶点至选择集的范围内,使用用户定义的一种衰减效果移动、旋转或者缩放顶点,“软选择”面板的参数如图5-18所示。●使用软选择:选中该复选框将打开软选择工具
。●边距离:用于设置软选择的作用范围。●影响背面:选中该复选框将允许软选择功能影响对象背面的次级对象。●衰减:用于设置受影响的衰减曲线的半径。●收缩:当收缩值大于零,可以使衰减曲线的中部变得更加尖锐。●膨胀:它的作
用和收缩相反,可使衰减曲线变得平滑。上一页下一页返回5.2对象的创建与编辑5.2.7编辑次级对象(1)创建和删除单击“创建”按钮,可以在物体的任何位置创建点,单击“删除”按钮就可以删除物体上的任意点,如图5-24所示。(2)附加①进入几何体创建面板,在立方体上创建一个球体,如图5-2
5所示。②选择长方体,进入修改面板,单击“编辑几何体”面板中的“附加”按钮,在视图上选择球体,这时会发现球体附加在长方体上,成为一个物体,如图5-26所示。上一页下一页返回5.2对象的创建与编辑(3)分离命令①接着进入可编辑网格元素层级。②选择球体,然后单击“编辑几何体
”面板中的“分离”按钮,弹出“分离”对话框。③在“分离”对话框上单击“确定”按钮,这时球体就从长方体上分离出去了,成为一个单独的物体,不再受长方体的约束,如图5-29所示。(4)切角命令进入顶点层级,在透视图中选择一个角上的点,单击“切角”按钮,在透视图中拖动鼠标会发现原来的角已经被切成
了一个三角面了,如图5-30所示。上一页下一页返回5.2对象的创建与编辑(5)切片平面命令①单击“切片平面”按钮,在透视图中出现了一个黄色的平面线框。②移动线框到适当的位置,单击“切片”按钮,这时物体上就多出了一圈的线形。③如果选中下面的“分割”复选框,移动线框,再次单击“切片”按钮,取
消切片平面命令,进入元素级别,使用移动工具移动物体的上半部分,会发现它已经和整个物体分离开了,如图5-34所示。上一页下一页返回5.2对象的创建与编辑(6)焊接命令①进入点的次物体级,在前视图选择分开的两排点,然后单
击“焊接”选项组的“选定项”按钮,弹出“焊接”对话框,提示“在焊接阀值内无顶点。”,如图5-35所示,原因是选定项参数比较小。②这时可以慢慢增大选定项后的参数,然后再单击“选定项”按钮。如果还是不行,可以继续增大数值一直到可以焊接为止。③如果不想把一排的点全部焊接的话,可以单击“焊接”选项组
的“目标”按钮,然后在视图中选择要焊接的第一个点,可以选择顶点并将它们移动。移动时,光标照常变为“移动”光标,但是将光标定位在未选择顶点上时,它就变为“+”。在该点释放鼠标以便将所有选定顶点焊接到目标顶点,选定顶点下落到该目标顶点上,如图5-38所示。上一页下一页返回5.2对象的创建与
编辑(7)挤出命令下面进入边的次物体级,会发现下面的修改菜单和原来相比有所改变。在物体上任意选择一条边,单击“挤出”按钮,可以在视图中拖动鼠标对物体挤出,也可以在“挤出”后面输入数值对物体挤出。(8)切角命令单击“切角”按钮在视
图中可对边进行切角,效果如图5-40所示。(9)平面化命令①把球体附加到长方体上,然后选择球体上的一部分边。②单击“平面化”按钮,会发现刚才选择的那部分边变成了一个平面,如图5-42所示。上一页下一页返回5.2对象的创建与编辑(
10)挤出命令①面和多边形的编辑基本相同,选择面时在物体上选择的是三角面,选择多边形时在物体上选择的是四边形面,下面进入多边形次物体级,单击“挤出”按钮,可对物体进行挤出操作,它可以在视图中操作,也
可以在其后面输入数值操作。②在挤出的同时也可以对物体进行倒角处理,单击“倒角”按钮,输入数值为-50,然后按回车键。③单击“细化”按钮,输入相应的数值可对选择的面进行细化处理,如图5-45所示。上一页返回5.3复合对象的创建5.3.
1布尔运算当两个对象具有重叠部分的时候,就可以在布尔运算的帮助下把它们组合成一个单独的对象。布尔运算可以使两个相交的对象进行差集、并集、交集的运算。在3dsmax7中允许对一个物体进行多次布尔运算,还允许修改原对象的参数,并且能够直接影响布尔运算的结果。下面就来介绍几个运算命令。1.
差集运算①首先建立两个几何对象并且使它们相交。进入创建面板,在场景中建立一个球体和一个长方体。使用移动工具将长方体放置在和球体相交的位置。下一页返回5.3复合对象的创建②在创建面板中“几何体”子面板的下拉
列表框中选择“复合对象”选项,这时命令面板上会出现如图5-48所示的选项。③选择球体对象,并单击“布尔”按钮(在出现的“操作对象”列表框中显示的对象A为球体),然后在“操作”选项组中选中“差集(B-A)”单选按钮,再单击“拾取布尔”选项组中的“拾取操作对象B”按钮,将鼠标指针移至视图中选择
长方体,布尔运算完成,如图5-49所示。2.并集运算所谓并集运算就是将两个相交的对象相加并合并为一个对象的运算。现在仍以刚才的球体和长方体为例进行并集运算。①选择球体对象,并单击“布尔”按钮,然后在“操作”选项
组中选中“并集”单选按钮。上一页下一页返回5.3复合对象的创建②再单击“拾取布尔”选项组中的“拾取操作对象B”按钮,将鼠标指针移至视图中选择长方体。③并集运算完成,如图5-50所示。3.交集运算交集运算就是
将相交的两个物体之间不相交的部分去掉而只剩余相交的部分的运算,应用它可以生成新的模型。①在顶视图中分别创建一个长方体和一个圆锥体,并让它们部分相交。②选择长方体物体,在“复合对象”命令面板上单击“布尔”按钮。然后在“操作”
选项组中选中“交集”单选按钮,单击“拾取操作对象B”按钮。移动鼠标至视图中,单击圆锥体。交集运算结束,如图5-52所示。上一页下一页返回5.3复合对象的创建4.切割运算“切割”与上面的几种运算方式并不一样,这种运算的形式是用来对实体对象的面进行操作的。它的运算结果也与其他几种运算不同,
运算所得的结果并不是实体,而是面片物体。“切割”运算的各参数如图5-53所示。5.3.2放样放样指的是一个二维形体沿某个路径进行扫描,从而形成的复杂三维形体。即使是在同一路径上,不同的位置也可以有各种不同的截面,因此可以应
用放样来创建各种复杂的模型。可以通过“获取图形”和“获取路径”这两种方法来实现放样创建三维实体模型。先选择对象的截面图形后,再获取路径对对象进行放样操作,也可以先选择路径后再获取截面图形来对对象进行放样
操作。在应用放样来创建模型前,必须先创建放样物体的二维路径与截面图形。上一页返回5.4NURBS建模NURBS建模是当今流行的一种建模方法,它的用途非常广泛,特别适合创建复杂的曲面,NURBS已成为设
计模型化曲面的工业标准。NURBS曲面与以往的实体建模方式有所不同,它特别适用于创建复杂的曲面造型。NURBS是Non-UniformRationalB-Splines(非均匀有理B样条线)的缩写,使用它可以简化以前由实体建模难以达到圆滑曲面的构建过程。可通过在视图中交互地调整构成曲
面的点来完成复杂曲面造型的构建。与其他几何对象一样,一个NURBS对象也包括多个NURBS次级对象,下面先介绍典型的NURBS对象和次级对象。①点:点一般指曲线或曲面上的点。它是曲线和点曲面的次级对象。可以生成不属于曲线或曲面的独立点对象。下一页返回
5.4NURBS建模②CV:CV是CV曲线和CV曲面的次级对象,用户可以通过调整控制点,然后使用数学公式计算的方式控制曲面的形状。需要注意的是除了曲线的始点和末点以及曲面上的4个点之外,控制点一般不在曲面或曲线上。而曲线和曲
面处于控制点所形成的包围圈中。③曲线:在3dsmax7中,有两种类型的NURBS曲线(点曲线和CV曲线)。④曲面:与曲线一样,在3dsmax7中也有两种曲面(点曲面和CV曲面)。上一页下一页返回5.4NURBS建模5.4.1创建NURBS曲线在“创建”面板的“图形”子面板的下拉列表框中选
择“NURBS曲线”选项,即可在“对象类型”选项组中看到“点曲线”与“CV曲线”按钮。①点曲线:使用点来控制曲线的形状,有点类似“线”,但是“点曲线”更为光滑。②CV曲线:NURBS曲线并不一定通过CV点而只是接近它,调节CV顶点可以控制曲线的弯曲程度,这样便可以通过定义
每个点的权重来调节曲线的形状。选中创建的CV曲线,进入“修改”面板,在修改器堆栈中选择“曲线CV”次级对象,打开CV面板。和“点曲线”相比,该面板多了一个“权重”参数,其默认值为1.0,其他选项与“点曲线”类似。上一页下一页返回5.4NURBS建模在曲线中选择任意一个控制点
,在CV面板中设置“权重”的值为0,曲线将远离控制点。设置控制点的“权重”值为10,此时曲线会移近控制点。5.4.2创建NURBS曲面在“创建”面板的“几何体”子面板中的下拉列表中框选择“NURBS曲面”选项,单击“点曲面”或“CV曲面”按钮,如图5-59所示。在视图中创
建一个NURBS曲面对象,创建的曲面为一个平面,在“创建参数”面板中可改变参数,用来设定曲面的长宽值,及设定曲面在长宽方向所包含的顶点数目。选中刚刚创建的点曲面,进入“修改”面板,打开“显示线参数”面板,如图5-61所示,修改“U向线数”的值为10,视图中曲面将显示10条U线
,“V向线数”的值为10,同样视图中曲面也将显示10条V线。上一页下一页返回5.4NURBS建模在修改器堆栈中选择NURBS曲面的次级对象,再选择CV选项组中的小红点。用移动工具移动视图中曲面的控制点,即可改变曲面形状,作出自己想要的形状来,如图5-62、图5-63所示。上一页返
回5.5材质和贴图5.5.1材质材质可以不包括贴图,但是如果贴图要指定到模型对象的表面,那么一定要依附于材质。1.材质编辑器在3dsmax7中,材质编辑器就提供了创建和编辑材质和贴图的功能。单击工具栏中的“材质编辑器”按钮,或直接按快捷键M均可打开“材质编辑器”窗口,如
图5-64所示。材质编辑器为一浮动式面板窗口,可以用来建立、组合并编辑材质和贴图。从图5-64中可以看到,“材质编辑器”窗口总体可分为上下两部分,上半部分不能滑动的面板包括用来显示材质样本的示例窗口和一些与材质操作有关的工具按钮,下半部分可以滑动的面板是材质和贴图的参数控制
面板。下一页返回5.5材质和贴图2.材质样本材质样本是用来显示材质和贴图纹理效果的。在系统的默认下它以球形的形式安排在一个个小窗口内,它们被称为材质示例窗或者材质样本球。单击垂直工具条上的第一个样本类型按钮,还有另外两种样本显示方式,
柱体和方体。不管用哪种样本类型,经过编辑的材质和贴图均可直观地通过材质样本表现出来。这些视窗中的对象所显示出来的材质与场景中所看到的一样,但通常和视图中所显示的有一些细微的差别。初次进入“材质编辑器”界面,会看见一个仅显示6个材质样本的窗口。激活任意
一个窗口,单击鼠标右键,在弹出的菜单下面有几种设置方式,有3×2,5×3和6×4三种,最多可同时显示24个材质样本窗口,只是样本的显示窗口变小了。双击其中任意一个样本窗口,可将该窗口单独放大显示。上一页下一页返回5.5材质和贴图3.材质的
名称与类型在水平工具条的下方有一个列表,标明当前所激活的材质名称。为了便于记忆,可以更改材质的名称。材质名称右边的按钮是指当前材质的类型。系统默认材质类型为标准材质类型,使用标准材质类型,一般只能给一个模型对象赋上一种材质或贴图。如果要给一个模型对象赋上多种不同的材质或贴图,就需要更改材质类型。
单击按钮,将会弹出一个“材质/贴图浏览器”对话框,在对话框内可以根据需要选择不同类型的材质。上一页下一页返回5.5材质和贴图4.赋予对象材质要在场景中使用材质,必须将材质赋予场景中的对象。①在场景中创建一个球体,如图5-67所示。②打开“材质编辑器”窗口,选择一个空白样
本,打开“贴图”面板,单击“漫反射颜色”后的按钮,会弹出“材质/贴图浏览器”对话框,选择其中的“位图”,单击“确定”按钮,打开配套光盘本章目录下的图片“地图.jip”,效果如图5-68所示。③选择场景中的球体,单击“将材质指定给选定对象”按钮,把材
质赋予球体,渲染后效果如图5-69所示。上一页下一页返回5.5材质和贴图5.材质参数控制面板3dsmax7中的基本材质只赋予对象单一的颜色,基本材质和贴图与复合材质是不一样的。在虚拟的三维空间中,材质是指网格物体表面在渲染时所表现出来的一种属性,它表现为一组特定的参数,如颜色、光亮程度
、自发光程度、不透明度等。而基本材质只使用了环境光、漫反射和高光反射3种颜色来表现对象表面的材质。使用3种颜色以及对高光区域的控制,可以创建出大部分基本反射材质。这种材质非常简单,但却能生成有效的渲染效果。基本材质同样可以模拟自发光的对象以及
半透明和透明的对象。上一页下一页返回5.5材质和贴图这3种颜色在边界的地方相互融合。在环境光颜色与漫反射颜色之间,融合是根据标准的着色模型进行计算的;在高光和环境光颜色之间,可使用材质编辑器来控制融合的数量。被赋予同种基本材质的
不同造型的对象边界融合程度不同。对材质着色器基本参数的设置主要是通过“明暗器基本参数”面板来完成的,“明暗器基本参数”面板中有8种着色器类型:各向异性、Blinn、金属、多层、Oren-Bayar-Blinn、Phong、
Strauss以及半透明。上一页下一页返回5.5材质和贴图“Blinn基本参数”面板的基本参数可用来设置材质的颜色、着色方式及透明度等基本属性。6.“动力学属性”面板“动力学属性”面板是针对动力学系统进行设置的,它用来控制材质的碰撞反弹系数、滑动摩擦与静摩擦系数等。这些设置
只在动力学系统中才有意义。7.“贴图”面板“贴图”面板是材质制作的关键环节,3dsmax7在标准材质的“贴图”面板中提供了12种贴图的方式。每一种方式都有它的独特之处,能否塑造真实材质在很大程度上取决于贴图方式与形形色色的
贴图类型结合运用的成功与否。上一页下一页返回5.5材质和贴图“贴图”面板是把贴图应用于贴图通道的地方,单击贴图通道的按钮,就可以弹出“材质/贴图浏览器”对话框来选择合适的贴图。此外在每个贴图通道前还有一个启用或者是禁用贴图的
选项,数值设置贴图作用的程度,比如将带红色的漫反射颜色贴图的数值设置为50时,将得到一个粉红色的材质。5.5.2贴图的类型3dsmax7中所有贴图都可以在“材质/贴图浏览器”对话框中找到。不同的贴图在不同的
目录下,如图5-83所示。①二维贴图是二维平面图像,用于环境贴图、创建场景背景或映射在几何体表面上。最常用也是最简单的二维贴图是位图贴图。上一页下一页返回5.5材质和贴图②三维贴图是程序生成的三维模板,被赋予这种材质的物体切面纹理与外部纹理是相匹配的。三维贴图不需要贴图坐标。③
复合贴图是以一定的方式混合其他颜色的贴图。④其他贴图是用于特殊效果的贴图,如反射、折射等。以上介绍的几种类型的贴图都将被应用到材质贴图中。进入材质编辑器,在“贴图”面板中选择贴图。面板中的色彩直接与材质的基本参数相关。只要单击按钮
就会弹出贴图浏览器,可以选择任何一种类型的贴图作为材质的贴图。给三维对象所指定的材质可以是各种不同的图形,产生诸如木纹、大理石、反射和雕刻等表面效果。这种图形称之为“贴图”。在3dsmax7中,贴图的类型有很多种,包括标准的二维贴
图、程序式贴图和合成贴图等。不管用哪种贴图类型,在不满意的时候,都可以调整“贴图”面板上的相关参数进行控制。从贴图通道中取到一种贴图后,材质编辑器中就会出现与贴图有关的参数。上一页下一页返回5.5材质和贴图5.5.3贴图坐标1.在材质编辑器中调整贴图坐
标在3dsmax7里创建的标准及扩展几何体时,在“创建参数”面板中都会有“生成贴图坐标”复选框,选中它之后,3dsmax7会自动赋予物体一个默认的贴图坐标。如果在创建模型时未选中该复选框而又给物体赋予了一个贴图,则3dsmax7会自动选中这个复选框。因此
,实际上没有必要去特别注意这个复选框是否被选中,这也就是在前边赋予物体贴图材质时并未给物体指定贴图坐标的原因。此外还有一些需要注意的地方。上一页下一页返回5.5材质和贴图①当利用放样工具来创建一个物
体时,在“创建参数”面板中有“贴图”控制区,选中其中的“生成贴图坐标”复选框后,就可以为放样生成的物体设定贴图了。②从3dsmax7外部引入的网格物体没有默认的贴图坐标。③在各种贴图类型中,绝大多数贴图需要设定贴图坐标,还可以使用环境贴图系统,它们的位置是在着色场景时根据世
界坐标系统确定的。④绝大多数过程贴图是由三维程序生成的贴图,例如“噪波”、“大理石”等,它们不需要贴图坐标,而是根据物体的局部坐标系在程序中生成的。⑤面贴图材质不需要贴图坐标,因为贴图坐标直接放在组
成几何体的各个小平面上。图5-85UVWMap控制面板⑥如果把贴图赋予了没有设置贴图坐标的物体,则贴图效果将不能显示。上一页下一页返回5.5材质和贴图2.使用UVWMap调整贴图坐标每个物体自身属性中都有生成贴图坐标,然而如果某个物体没有默认的贴图坐标或对默认的贴图坐标不满意,则可以使
用UVWMap修改器来为物体设置贴图坐标。UVWMap既然是一个修改器,那么它就具有3dsmax7修改器的所有特性,如修改堆栈、编辑Gizmo线框子物体等。这里需要对UVW稍作一些解释:UVWMap
中的UVW指的是UVW坐标系统。为物体设置贴图时,通常是将一张平面的位图指定到一个三维的物体上,因此这时必然采用与三维物体不同的坐标系统,只有这样才能保持相对的独立性。这个坐标系统就称为UVW坐标系统,而且U相当于物体的X轴,V相当于物
体的Y轴,W相当于物体的Z轴,不过W很少用到。上一页下一页返回5.5材质和贴图确定选择了一个物体,用鼠标单击按钮,再单击UVWMap按钮,弹出其控制面板,如图5-85所示。在3dsmax7中,一个物体可以同时具有两个贴图坐标,称为该物体的两个UVW通道。3dsmax7默认产生的U
VW坐标总是位于第一通道,UVW贴图产生的贴图坐标可以位于第一通道,也可以位于第二通道。通道的主要目的是让同一物体上两个不同的贴图使用不同的贴图坐标。5.5.4复合材质与贴图在现实的情况中,大多数的物体都具有极为复杂的
材质。比如一个人体的头部模型,就有眉毛、脸颊和头发3种完全不一样的材质,而且这3部分是有机地结合在一起的。为了给模型制作出这类复杂的材质,就需要进一步了解复合材质。上一页下一页返回5.5材质和贴图1.复合材质介绍除了标准材质,3dsmax7还提供了许多其他的
材质,以满足三维场景制作中的多种不同的需求。其中一些具备特殊属性的高级材质,能帮助实现一些特殊效果。如双面材质可以使对象的内外表面同时被渲染,并且可以有不同的纹理贴图。使用这些高级材质,可以省去建模时不必要的麻烦。打开材质编辑器,单击工具栏下方的“标准”按钮,弹出“材质/贴图浏
览器”对话框。对话框中显示了多种不同的材质,包括“多维/子对象材质”、“混合材质”以及“Ink’nPaint材质”等。上一页下一页返回5.5材质和贴图2.混合材质混合材质就是将两种材质混合起来然后赋予对象,使用遮罩贴图可以设定两个次级材质的混合方式。①打开3d
smax7,在场景中创建一个圆锥体。②打开材质编辑器,单击“标准”按钮,弹出“材质/贴图浏览器”对话框,选择“混合”材质,单击“确定”按钮退出,接着弹出如图5-87所示的“替换材质”对话框,单击“确定”按钮继续。③“混合基本参数”面板出现在材质编辑器的
下半区。④单击“材质1”右边的按钮,然后在贴图面板中单击“漫反射颜色通道”旁边的按钮,然后选择位图贴图类型,找一张位图作为第一种材质。上一页下一页返回5.5材质和贴图⑤单击“转到父级”按钮两次,回到“混合基本参数”面板,然后单击“材质2”的按钮,选
择漫反射颜色的贴图也同样为位图贴图,然后找一张与上面不同的位图作为第二种材质。⑥单击“转到父级”按钮回到“混合基本参数”面板,在“混合基本参数”面板中设置混合量的值为50,表示在混合材质中两种材质各占一半,将材质赋予圆锥体对象,然后按下F9键或单击“快
速渲染”按钮渲染场景,如图5-89所示。⑦在“混合基本参数”面板中单击“遮罩”右边的按钮,为混合材质设置蒙版贴图,在弹出的“材质/贴图浏览器”对话框中选择贴图类型为渐变贴图,在“渐变”面板中可以设置渐变贴图的参数。⑧按下
F9键或单击“快速渲染”按钮渲染场景,如图5-90所示。球体上半部分主要为大理石贴图,对应于蒙版贴图中的白色部分;下半部分主要是木材贴图。上一页下一页返回5.5材质和贴图⑨选中“混合基本参数”面板中的“使用曲线”复选框,用曲线来调节混合度。调整上部和下部参数中的值,观察圆锥体材
质变化的结果。3.多维/子对象材质多维/子对象材质的神奇之处,在于能分别为对象的不同子级赋予不同的材质。例如对于一个长方体,在其6个面中,相对的两个面是相同的,这样可以将长方体分为3个部分,使用多维/子对象材质可以对3个部分
分别设置材质。4.光线跟踪材质光线跟踪材质的功能非常强大,参数区的命令也比较多,它的特点是不仅包含了标准材质的所有特点,并且能真实反映光线的反射和折射。光线跟踪材质尽管效果很好,但需要较长的渲染时间,因此
对于一般的反射多使用反射贴图来模拟。图5-91为“光线跟踪基本参数”面板。上一页下一页返回5.5材质和贴图5.双面材质双面材质包括两部分材质:一部分是在对象的外表面(单面材质常用面),另一部分是在物体的内表面。它和基本参数设置中的双面材质选项不同。标准材质的双表面设置只能使正
反面使用同一种材质,目的是使背面可见,而真正的双面材质,可以使正反两面使用两种完全不同属性的材质,效果如图5-93所示。6.无光/投影材质无光是在电影制作中常用的一种特技编辑工具。它是在拍摄中将部分场景遮住,在后期制作时,可以在被遮住的区域填充不同
的内容。无光/投影材质的功能与之类似,可以使物体在背景上投射阴影,使物体和场景看上去合为一体。上一页下一页返回5.5材质和贴图7.Ink’nPaint材质虽然三维的主要表现手法就是写实,但是有时候卡通的效果也可以产生另外一种美感,3dsmax7提供的
Ink’nPaint卡通材质可以方便地制作卡通材质。卡通材质主要由Ink(勾边)和Paint(填色)两部分组成,每个部分都有自身独立的选项,它们可以像其他材质一样,指定3dsmax7中的材质和贴图。通过为Ink(勾边)和
Paint(填色)部分指定贴图,可以改变勾边的厚度和填色的纹理。物体的边、交叉线、子材质和光滑组的边缘都可以通过Ink(勾边)描绘出来。上一页返回5.6摄影机、灯光与环境效果5.6.1摄影机在场景中建立模型对象后,就可以建立摄影机对象。摄影机提供了取景功能
,就像人们拿着摄影机拍摄一样。实际上3dsmax7中的摄影机功能与现实生活中的摄影机的控制方式相差不大,不但可以任意调节镜头焦距和广角的大小,还可以动态改变摄影机的位置及相关设定,产生如同真实摄影机一般的功能,拍摄动态画面。3dsmax7中摄影机有两种:目标摄影机和自由摄影机。
目标摄影机由摄影点(Camera)和目标点(CameraTarget)两部分组成,而自由摄影机则只有摄影点。下一页返回5.6摄影机、灯光与环境效果既然默认视图中已经可以调节透视图得到不同的取景效果,那么为什么还要摄影机视图呢?原因有两个:首先,摄影机参数更精确,而透视视图在调节之后通常是很
难恢复的;其次,通过对摄影机参数的调整和工具栏中控制器的运用,还可产生漫游和特技效果。1.目标摄影机目标摄影机是在三维场景中经常用到的一种摄影机。因为这种摄影机既有摄影点又有目标点,所以可以通过在场景中有
选择地确定目标点和摄影点来选择任意的观看角度。建立目标摄影机时,直接单击创建面板上的“目标摄影机”按钮,在对象类型选项组中单击“目标”按钮,如图5-95所示。在前视图中单击鼠标左键建立摄影机,然后拖动鼠标至一个目
标位置,再次单击鼠标左键,完成摄影机目标点的建立,如图5-96所示,锥形线框右上角为摄影机镜头的摄影点,茶壶中间小方框是摄影机的目标点。上一页下一页返回5.6摄影机、灯光与环境效果建立摄影机的目的是为了更好地观察场景,因此必须将某个视图切换成摄影机视图,就像通过镜头看外面的世界。在激活的透视图中
按C键即可切换到摄影机视图。改变摄影机视图后,可以试着调整摄影机的位置和角度。一种方法是直接选择摄影机的镜头或目标点进行调节,调节时摄影机视图会实时地显示相应的变化效果。另一种是使用摄影机视图控制按钮,使用这些
按钮可以快速地在摄影机视图中进行各种设定。当然如果需要一个精确设定,最好还是进入摄影机的参数面板,通过摄影机参数进行控制。在图5-98中显示的就是目标摄影机的参数。自由摄影机的参数与目标摄影机的参数是一
样的,但二者的基本用法却不相同。上一页下一页返回5.6摄影机、灯光与环境效果2.自由摄影机自由摄影机就像一个真正的摄影机,只有摄影点,没有特定的目标点。它能够被推拉、倾斜及自由移动。在调整时只能对摄影点直接操作,在制作摄影机漫游
动画时常使用这种摄影机。在视图创建自由摄影机时,只能看到一个视点和锥形图形图标,如图5-99所示。5.6.2灯光在3dsmax7中,灯光具有举足轻重的作用,是场景中不可缺少的对象,它们的使用直接影响
到场景和动画的最终效果。光源的位置、灯光的强度和灯光颜色的变化,会使得最终效果产生巨大的差异。3dsmax7中的灯光系统可以模拟真实世界中的日光灯,各种射灯甚至太阳光等各种光源,使场景中的物体产生阴影及明暗对比,从而可以营造各种光线的艺术氛围。上一页下一页返回5.6摄影机、灯光
与环境效果3dsmax7中的灯光共分8种类型。它们分别是目标聚光灯、自由聚光灯、目标平行光、自由平行光、泛光灯、天光、mr区域泛光灯和mr区域聚光灯。这8种灯光可通过创建命令面板中的灯光子面板来创建。通过以上8种灯光对虚拟三维场景进行光线处
理,可以使场景达到逼真的效果。下面介绍前6种灯光类型。目标聚光灯:用来投射光束,影响光束内被照射的物体。通过指定它的照射范围可以产生类似汽车头灯和剧院聚光灯的效果。利用目标点的变换可以指定灯光的照射目标,也可以制作动画。自由聚光灯:具有所有目标聚
光灯的属性,但没有投射目标,它主要用于制作灯光动画。上一页下一页返回5.6摄影机、灯光与环境效果目标平行光:发出的光是平行光束,类似激光或是太阳光。自由平行光:它和目标平行光类似,区别在于没有投射目标。泛光灯:它是一种点光源,类似于灯泡,光线从一个固定的点向四面八方发射。天
光:它可以作为场景中的唯一光源,用于产生柔和的阴影,也可以和其他灯光配合使用,以产生特殊的高光和尖锐的阴影效果。5.6.3设置环境在3dsmax7中,环境设置、灯光及摄影机居于同样重要的地位。很多时候人们常常会认
为自己的作品真实感不够,可能的原因之一就在于忽视了场景的环境设置。3dsmax7的环境设置的功能十分强大,能够营造各种增加场景真实感的气氛。比如说向场景中添加标准雾、分层雾、体积光和火的效果,还可以设置环境贴图。众多的选择提供了丰富多彩的环境效果,
剩下的只是如何发挥创意的问题。上一页下一页返回5.6摄影机、灯光与环境效果开启环境设置窗口的方法十分简单,选择“渲染”→“环境”命令,打开“环境和效果”对话框中的“环境”选项卡即可。●公用参数:此面板包括“背景”(用来设置场景背景颜色)和“全局照明”选项组。●大气:此面板的效果包括“火
效果”、“雾”、“体积雾”和“体积光”。上一页返回5.7创建动画5.7.1动画的基础知识动画是基于人的视觉原理创建的运动图像。在短时间内看一系列相关联的静止画面时,人们会将其视为连续的动作,每个单幅画面则被称为帧。在
3dsmax7中,只需要创建记录每个动画序列的起始帧、结束帧和关键帧即可,关键帧之间的值会由软件自动完成。此外,关键帧也可以修改,还可对场景中对象的任意参数进行动画记录。当对象的参数被确定后,就可通过3dsmax7的渲染器完成所有帧的渲染工作,生成动画效果。下一页返回
5.7创建动画在3dsmax7中,动画时间的默认长度被设为100帧,然而通常所制作的动画的时间长度往往远大于100帧,因此有必要改变动画的默认时间设置。在3dsmax7中通过使用大量的时间控制器来控制动画的时间长度,可以在“时间配置”对话框
中完成对这些时间控制器的操作。单击状态栏上的“时间配置”按钮,就会弹出“时间配置”对话框。5.7.2轨迹视图窗口轨迹视图通常用于制作动画和管理场景,它的功能十分强大。选择“图表编辑器”→“轨迹视图-曲线编辑器”命令,可
以进入“轨迹视图-曲线编辑器”窗口。上一页下一页返回5.7创建动画①打开3dsmax7,进入创建命令面板,在顶视图创建一个球体,设置它的参数如图5-105所示。②在工具栏中打开曲线编辑器,选择它的Z位置,在曲线编辑器中的工具栏中,
单击“添加关键点”按钮,在视图中添加关键点绘制出效果,如图5-106所示,单击动画控制区的“播放动画”按钮,这时小球开始上下移动。小球动画视图轨迹如图5-107所示。③下面调整X轴上的位移。在曲线编辑器中选择X位置,单击曲线编辑器中工具栏上的“添加关键点”按钮,在视图
中添加关键点,选择它的两个控制点,单击工具栏中的“将切线设置为线性”按钮,将曲线改为直线,如图5-108所示。④单击动画控制区的“播放动画”按钮,这时一个小球的动画就完成了。上一页返回5.8渲染与后期合
成5.8.1渲染常用命令及相关设置创建各种三维模型并为它们编辑制作效果逼真的各种材质贴图,为的就是要输出一个动画文件,只有这样才能把所设计的动作、材质贴图和灯光效果完美地表现出来。通过渲染可以实现这一目的,渲染就是给场景中的
一切上色,将场景中的灯光及对象的材质贴图都处理成为图像的形式。在3dsmax7中提供了多条渲染命令,各渲染命令的介绍如下所示。下一页返回5.8渲染与后期合成①:“渲染场景对话框”按钮,单击此按钮可打开渲染场景窗口。
②:“快速渲染”按钮,直接渲染当前的场景。③:单击此按钮,可预览调整场景灯光及材质后的效果,即一旦修改了场景中的灯光或材质设置,窗口将自动更新。④单击工具栏中的“快速渲染”按钮,在左侧的“渲染类型”工具下拉列表框中,用户还可
设置渲染类型。1.场景的渲染选择“渲染”命令,即可打开如图5-110所示的渲染场景窗口进行场景渲染。打开该窗口的快捷键是F10(注意:主工具栏中有一个“渲染场景对话框”按钮,单击此按钮即可打开渲染场景窗口)。上一页下一页返回5.8渲染与后期合成2.设置渲染区
域在动画制作完成并将动画制作成相应文件格式后,会发现有的部分画面显示不完整,为了避免这种现象发生,可以利用安全框来实现。使用安全框特性可以在视图中显示出一些辅助线,用于显示场景中剪切边缘的位置,如果剪切边的位置不合适,就可以及时进行调整
了。打开3dsmax7,在视图中创建如图5-111所示的茶壶场景。按F10键,并在“输出大小”选项组中设定“宽度”值为500,“高度”值为200,参数如图5-112所示,然后单击“渲染”按钮渲染视图,得到
如图5-113所示的效果图。上一页下一页返回5.8渲染与后期合成选择“自定义”→“视口配置”命令打开“视口配置”对话框,然后在该对话框中单击“安全框”标签,打开“安全框”选项卡,设定参数如图5-114所示。然后单击“确定”按钮,在透视图中显示3个矩形框,如图5
-115所示。使用“安全框”选项卡可以在视图中显示一些辅助线,用它们来表示渲染区域。①活动区域:整个被渲染的区域以黄色的线条表示。②动作安全区:在最后的渲染图中,该区域肯定可见,并以蓝色线条表示。③标题安全区
:该区域的场景不会变形,以橘红色的线条表示。上一页下一页返回5.8渲染与后期合成在“视口配置”对话框中有一个“区域”选项卡,如图5-116所示。“区域”选项卡用于定义所渲染的区域,这样可以只渲染视图中的一部分区域。渲染
复杂的场景时常会占用相当长的时间,有时候通过定义渲染区域可以只渲染需要测试的视图区域,这样就可以更方便检查材质的分配或是照明效果,提高制作效率。在“区域”选项卡中可以指定“放大区域”和“子区域”,通过从主工具栏最右边的“渲染类型”下拉列表框中选择“区域”或“放大”选项,这样就可以快速渲染指
定区域。“子区域”之外的部分显示为黑色,“放大区域”则填充整个区域。上一页下一页返回5.8渲染与后期合成5.8.2后期合成1.后期合成后期合成是整个三维动画制作流程最接近完成的一道工序,其目的就是将
制作好的各种素材收集在一起,包括最后场景所需的所有资料。通过VideoPost可以把各段动画进行合成、连接,根据设计要求加入各种文字和字幕、图片、真实场景图片、镜头光学特技、过滤器、合成器以及淡入淡出等转场效果。VideoPost后期
合成器相当于一个视频后期的处理软件,它提供了各种图像和视频合成的功能。上一页下一页返回5.8渲染与后期合成2.VideoPost界面在菜单栏中选择“渲染”→VideoPost命令打开VideoPost窗
口,如图5-117所示。从外观上看VideoPost窗口与轨迹视图窗口很相似。VideoPost窗口主要分为5个部分,窗口顶端部分为工具栏,左边部分为队列窗口,右边部分为编辑窗口,底部是提示信息栏和一些显示控制工具。3.镜头效果过滤器在3dsmax7中
,VideoPost的镜头效果功能众多,而设置却十分简捷。镜头效果共有镜头效果高光、镜头效果光斑、镜头效果光晕、镜头效果焦点4种效果,它们的参数设置面板很多地方都很相似,如图5-118所示。上一页下一页返回5.8渲染与后期合成
①镜头效果高光:可在表面高光区产生耀眼的星状光芒,可用于模拟钻石的闪光、海面等。它通过各种通道控制施加对象。②镜头效果光斑:功能最复杂的一个过滤器。它可以制作带有光芒,光晕和光环的发光物体,还可以产生由于镜头折射而造成的一串耀斑,常用于模拟太阳、刺眼
的灯光等。③镜头效果光晕:可以产生灼烧的光晕效果,常用于制作强光烈焰、飞行器尾部喷火、燃烧的恒星等效果。它通过各种通道控制施加对象。使用方法和参数与“镜头效果高光”大致相同。④镜头效果焦点:根据物体距离镜头的远近而产生模糊效果,常用于模拟远景虚、近景实的真实镜头效果,增加景深的感
觉。它直接作用于场景中的物体。上一页返回图5-23dsmax7默认工作界面返回图5-3max工具栏中的多重按钮返回图5-4创建命令面板返回图5-5状态栏和提示栏返回图5-6动画控制区返回图5-11扩展基本体选项返回图5-12图形创建命令面板返
回图5-16“选择”面板返回图5-17参数面板返回图5-18“软选择”面板返回图5-24“编辑几何体”面板返回图5-25创建球体返回图5-26将球体附加在长方体上返回图5-29分离命令后效果返回图5-30切角命令效果返回图5-34移
动上面部分返回图5-35焊接命令返回图5-38目标命令效果返回图5-40切角命令效果返回图5-42平面化命令效果返回图5-45细化命令返回图5-48复合对象选项返回图5-49差集运算返回图5-50并集运算返回图5-5
2交集运算返回图5-53切割运算参数返回图5-59“点曲面”和“CV曲面”按钮返回图5-61曲面的显示属性返回图5-62修改器堆栈返回图5-63移动CV控制点返回图5-64“材质编辑器”窗口返回材质样本窗口水平工具条材质名称垂直工具条材质类型材质参数控
制面板图5-67在场景中创建的球体模型返回图5-68获取外部贴图返回图5-69渲染后的效果返回图5-83贴图类型清单返回图5-85UVWMap控制面板返回图5-87“替换材质”对话框返回图5-89渲染场景后的效
果返回图5-90有蒙版的混合材质返回图5-91“光线跟踪基本参数”面板返回图5-93用双面材质效果返回图5-95单击“目标”按钮返回图5-96目标摄影机的建立返回目标点摄影点图5-98目标摄影机参数返回图5-99自由摄影机返回图5-105创建圆球返回图5-10
6“轨迹视图-曲线编辑器”窗口返回图5-107小球动画视图轨迹返回图5-108调整控制点在X上的位置返回图5-110渲染场景窗口返回图5-111茶壶场景返回图5-112“输出大小”选项组返回图5-113渲染效果图返回图5-114设定“安全框”参
数返回图5-115显示3个矩形框返回图5-116设定渲染区域返回图5-117VideoPost默认界面返回图5-118添加图像过滤事件返回
 辽公网安备 21102102000191号
辽公网安备 21102102000191号
 营业执照
营业执照