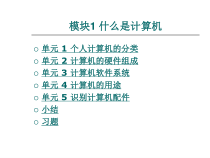 PPT
PPT
【文档说明】计算机基础+整套课件完整版电子教案最全整本书课件全套教学教程.pptx,共(536)页,8.532 MB,由小橙橙上传
转载请保留链接:https://www.ichengzhen.cn/view-76472.html
以下为本文档部分文字说明:
模块1什么是计算机单元1个人计算机的分类单元2计算机的硬件组成单元3计算机软件系统单元4计算机的用途单元5识别计算机配件小结习题模块2选购配件单元1主板单元2CPU单元3硬盘单元4内存单
元5显卡单元6显示器下一页返回模块2选购配件单元7机箱和电源单元8光驱和刻录机单元9CPU风扇单元10键盘、鼠标单元11实训:综合案例——近期配机指南小结习题上一页返回单元1主板任务1.1
主板的主流品牌主板的品牌很多,如华硕、技嘉、微星、建菩、精英等,其主板使用的组件、位置也不同,选购时必须考虑其稳定性与升级灵活性。任务1.2主板的介类1.2.1按CPU插槽类型分类这种分类方法可以很清楚地指明主板适合哪些CPU,只要CPU的针脚类型和主板的
CPU插槽类型相同,两者就可以配合使用。下一页返回单元1主板2.2按逻辑控制芯片组分类主板通常是用较标准化的基本电路所架构而成,这些基本电路的种类也相当繁多,若真要将这些基本电路组装起来,那主板的体积就会变得相当庞大,而且价格昂贵
。为了降低成本,厂商便将主板上各个相关电路浓缩在一起,成为一个或数个不同的芯片。换句话说,原本需要许多小型芯片才能执行工作的主板,通过电路的浓缩操作,只需要几个芯片便能有相同的功能,而这几个芯片,通常称其为芯片组。
目前的芯片组通常为两个芯片,一为南桥芯片,一为北桥芯片,如图2-1所示。上一页下一页返回单元1主板任务1.3主板的主要性能指标主板的主要性能指标包括所支持的CPU类型(架构标准、主频范围、插座类型和数量)、所支持的内存类型(种类、安装槽和数量)、I
DE设备和I/O接口标准(如UltraDMA33/66/100等)、扩展槽数量、系统监控及BI0S特殊功能等。1.3.1主板对CPU的支持由于不同的CPU针脚不同,频率不同,必须和适合的主板才能配合。因此,在选择主板以前必须要确定使用什么CPU。这个参数是非常严格的,必须
按照主板上列出的相应CPU进行选择,没有一点弹性。上一页下一页返回单元1主板1.3.2主板对内存的支持在电脑系统中,内存容量和速度是影响系统运行速度的一个重要因素,因此现在的主板都在不断提高内存运行的时钟频率和支持新型内存。1.3
.3前端总线频率计算机的前端总线频率是由CPU和北桥芯片共同决定的。前端总线频率越大,代表着CPU与北桥芯片之间的数据传输能力越大,更能充分发挥出CPU的性能。1.3.4内存接口针对内存接口有以下值得注意的问题。上一页下一页返回单
元1主板①要注意主板支持哪种内存,是SDRAM,DDR还是DDR27。这三种是目前内存的主要类。②注意主板最高可支持多高频率的内存。现在一般的主板能支持到DD8400,高档主板能支持到DDR667,DDR533。③是否支持双通道。④有几个
内存插槽。这一点会影响以后升级的空间。⑤最大支持多大的内存。这一点也会影响升级空间。上一页下一页返回单元1主板1.3.5显卡接口从主板上的显卡插槽可以大致看出主板对显卡的支持情况。目前的显卡插槽有两种:PCI-E插槽和AGP插槽。PCI-E插槽的显卡性能更优秀。1.3.6主板接口标
准和数量主板提供的IDE接口通常有两个,最多可以连接4个IDE设备(如硬盘、光驱、刻录机等),支持理沦传输速率为66MB/s或100MB/s的UDMA(直接内存访问)模式。SCSI接口较为少见,但速度、性能和稳定性都非常出色,主要面向服务器和工作站市场。上一页下一页
返回单元1主板1.3.7主板扩展槽数量和标准在主流主板上有符合规定的标准PCI,AGP扩展槽,而ISA扩展槽在PC99规范中已经取消,至于AMR,CNR,ACR扩展槽,只有在部分整合主板上才能见到。主板上的PCI扩展槽至少应为V2.2标准,数量通常根据主板结构标准和生产厂家设计确定
,数量越多,系统的扩展性越好,使用也更方便。AGP高速图形接口只用于AGP显卡,目前的主流标准为AGP16X。上一页下一页返回单元1主板1.3.8主板特殊功能设置特殊功能通常是指在PC99或其他工业标准之外设置的功能,如主板对CPU或其他元
件运行温度的监控和保护、CPU参数的免跳线调整(在BIOS中设置)、BIOS写保护或双BIOS芯片防病毒攻击等措施,以及专门为CPU超频提供的非标准外频和CPU内核工作电压微调等。1.3.9主板BIOS现在的主板都采用可升级的BIOS芯片,能通过程序刷新技术顺利升级BIOS以达到支持最新
CPU的目的。只有这样才能多接外设,顺利升级用上最新的相关产品。上一页下一页返回单元1主板1.3.10主板质量及工艺水准主板的质量是指:主板的做工是否精细;电路板的层数是否为多层板(一般要大于4层,最好是6层以上);各焊点接合处及波峰焊点是否工整简洁;走线是否简洁清晰,有无过
多的纠缠。主板所用的元件包括:各种插槽接口是否采用高质量贴片元件、镀金处理和高容量钽质电容。一块工艺精良的主板拿在手上应当有一定分量。另外,要看主板设计结构布局是否合理,是否利于安装其他配件和散热处理,其设计是否符合未来升级安装需要;主板是否通过相应的安全标准认证测试(如ISO,FCC,CC
EE等)。上一页下一页返回单元1主板任务1.4主板的主要部件和插糟主板就是计算机里面最主要的电路板。它由开机操作程序、芯片组,串行口、并行口、扩充槽、各输入/输出接口等构成。按ATX标准来生产的主板上最显眼的就是那一行行长形的或
者方形的插槽,如图2-5。1.4.1BIOS芯片这是一块存储器,保存有与该主板搭配的基本输入、输出系统程序,其外观如图2-6所示。BIOS芯片能够让主板识别各种硬件,还可以设置与引导系统启动,调整CPU外频等。上一页下一页返回单元1主板1.4.2南、北桥芯片横跨AGP插槽左右两边
的两块芯片就是南、北桥芯片。南桥芯片多位于PCI插槽的上面;CPU插槽旁边比南桥芯片稍大一些的就是北桥芯片。北桥芯片主要负责处理CPU、内存、显示卡三者间的通信,南桥芯片则负责硬盘等存储设备和PCI之间的数据流
通。南桥和北桥合称芯片组。芯片组在很大程度上决定了主板的功能和性能。上一页下一页返回单元1主板南北桥芯片是成组使用的芯片组,因此它是主板上的一组芯片,而非一颗芯片,是主板不可或缺的组件并确定其功能和档次,也是主板上成本最高的组件,其主要用途是辅助CPU完成用户指定的任务。由于
CPU仅负责运算处理事务,至于电流信号何去何从就靠芯片组来调度。此外,主板上的各种功能也都由芯片组统筹控制。1.4.3RAID控制芯片该芯片相当于一块RAID卡的作用,可支持多个硬盘组成各种RAID模式。目前主板上集成的RAID控制芯片主要有两种
:HPT372RAID控制芯片和PromiseRAID控制芯片。上一页下一页返回单元1主板1.4.4插拔接口这部分的接口可以用“插”来安装,用“拔”来反安装。1.4.5内存插槽内存插槽一般位于CPU插座附近,用于安装内存条,外观如图2-7所示。1.4.6AGP插槽AGP插槽颜色
大多为深棕色,位于北桥芯片和PCI插槽之间。AGP插槽有1x,2x,4x和8x之分。AGP4x的插槽中间没有间隔,AGP2x则有。现在的AGP显示卡产品比较多,使用AGP插槽能够提高显示卡数据传输的带宽,而且传输速度最高可达到213
3Mbyte/s,AGP16x是目前正流行的。上一页下一页返回单元1主板1.4.7PCI插槽PCI插槽大多数为乳白色,如图2-5所示,这是主板必备的插槽,用于插装Modern、声卡、显示卡、股票接收卡、网卡、
多功能卡等设备。1.4.8CNR插槽CNR插槽大多数为淡棕色,长度只有PCI插槽的一半,可用于插装CNR的软Modern或网卡。上一页下一页返回单元1主板1.4.9IDE接口用于连接硬盘、光驱。绝大多数主
板提供有IDE1和IDE2两个接口。1.4.10软驱接口用于连接软盘驱动器。1.4.11COM串口绝大多数主板都提供了两个COM接口,分别为COMI和COM2,它们用于连接串行鼠标和外置Modern等设备。上一页下一页返回单元1主板1.4.12PS/2接口用于连接使用PS/2接口的键盘
和鼠标。通常鼠标的接口为绿色,键盘的接口为紫色。PS/2接口的传输速率比COM接口稍快一些,是目前应用最为广泛的接口之一。1.4.13USB接口USB接口是现在最为流行的接口,可支持127个外设,它能独立
从主板上获得500mA的电流,支持热拔插,真正做到了即插即用。1.4.14LPT并口连接打印机或扫描仪。1.4.15MIDI接口用于连接各种MIDI没备,如电子琴。上一页下一页返回单元1主板1.4
.16CPU插槽用于安装CPU1.4.17电子元件构成主板的电路系统。1.4.18电源插座为主板提供电源,如图2-5所示。上一页下一页返回单元1主板任务1.5选购主板注意事项1.5.1游戏与上网用户
目前,USB2.0已经成为主流,AGP8X标准普及了,各厂家的主板产品在性能上是各有千秋,Intel的产品仍是最好的,其专业、多媒体性能上都要高于其他的厂家,所以适宜作为商用电脑。而采用VIA和SiS芯片的主板产品则偏重于游戏性能,用于家用计算机与网吧比较合适。1.5.2
商业用户对于商业运用,如广告设计、图文混合排版,稳定是最重要的,Intel的CPU搭配自己生产的芯片组,稳定性是最好的,因此应当考虑选择IntelCPU与采用Intel芯片组的主板。上一页下一页返回单元1主板1.5.3普通用户对于普通用户来,多数时问是玩一些游戏,上网浏览资料,或者做一些
文字处理,可按自己的经济能力与爱好来选择CPU与主板。对于初学者来说,还是要选择Intel的CPU,如赛扬4,以及采用Intel芯片组的主板,以免出故障。综上所述,选购主板时应当注意的问题如下。1.选择最合适的产品选购主板的第一条原则应该是不唯品牌、不唯广告,在众多的型号与品
牌中,根据自己的需要从容选择,拿到性能价格最高的产品就是胜利。上一页下一页返回单元1主板2.稳定压倒一切速度与稳定性哪个更重要?对于CPU而言当然是速度,但主板作为系统的基石和梁柱,没有比稳定更重要的了。3.确定主板架构与芯片芯片组是主板的灵魂
。采用同样的控制芯片组的主板一般来说功能都差不多,所以选择主板重要的就是选择控制芯片组。4.来自厂商的建议有厂家说:面对性能各异、价格不一的主板,选购时要考虑的因素很多,主要应从实际需要来采购主板,还要看重品牌。主板是一种将高科技、高工艺融为一体的集成产品,因
此作为选购者来说,应首先考虑“品牌”。品牌不决定产品的品质,但一个有品牌的产品必定是有实力的厂商做后盾的。上一页下一页返回单元1主板而一个有实力的主板厂商,为了推出自己品牌的主板,从产品的设计开始、选料筛选、工艺控制、品管测试,到包装运送都要经过十分严格的把关。这样一个有品牌保证的主板才能对计
算机系统的稳定运行提供牢固的保障。另外,还要注重服务。任务1.6辨别主板的真伪目前常用“优化大师”软件辨别主板真伪,优化大师是一款功能强大的、优秀的系统维护软件,在今后的学习中会经常用到它。这里用优化大师查看主
板型号,从而辨别主板真伪,其步骤如下。上一页下一页返回单元1主板(1)下载并安装优化大师刀v7.78.7。(2)运行优化大师程序。(3)当程序界面出现以后,界面左边有一列选项,选择“系统检测”中的“处理器与主板”命令。(4)在主界面上会显
示选中的选项,如图2-8所示。(5)展开主板一栏,就可以看到主板的详细信息,如制造商、芯片组。这些信息对辨别主板真伪是很有用的。上一页返回单元2CPU任务2.1CPU的主流品牌制造CPU的厂商有Intel,AMD,VIA,IBM,IDT及RISE等,目前以Int
el(美商英特尔)和AMD美商超微半导体)为最主要的CPU厂商。一般来说,Intel的计算机主频较高,处理数值计算的能力较强;AMD的计算机在处理图形和图像上有优势。任务2.2CPU的主要型号目前市场上的CPU种类繁多,这里只选择一些比较新、比较经
典的产品进行介绍。任务2.3CPU的主要性能参数下面将介绍CPU的主要性能参数,这对选购CPU有很大用处。下一页返回单元2CPU2.3.1时钟和频率在电子技术中,按一定电压幅度和一定时间间隔连
续发出的信号称为脉冲信号。将第一个脉冲和第二个脉冲之间的时间间隔称为周期;将单位时间内所产生的脉冲个数称为频率。2.3.2主频和外频主频是指CPU内部的时钟工作频率。一般来说,主频越高,CPU的运算速度越快。上一页下一页返回单元2CPU在奔腾电脑中,系统时钟就是CPU的“外频
”,而将系统时钟按规定比例倍频后得到的时钟信号作为CPU的内核工作时钟。CPU内核工作时钟频率也就是平常所说的电脑主频,例如,某电脑是Pentium233,那么这台电脑的系统时钟是66MHz,而它的主频则是(66
x3.5)=233MHz。即:主频=外频x倍频。2.3.3超频电脑中CPU的主频与系统时钟有对应关系,如Pentium166的166MHz主频就是将66MHz的系统时钟进行2.5倍频而获取的。从理沦上讲,将Pentium1
66的倍频系数改为3就可以使它运行在约200MHz的主频下,这就是常说的CPU“超频”,实际上有很多人就是这样做的,甚至许多Remark的CPU也是如此。上一页下一页返回单元2CPU2.3.4前端总线频率前端
总线频率实际上就是外频,由于数据总线采用了多泵,直接将外频乘以泵数即得到FSB数。因为实际数据传输时钟频率亦如此,所以在CPU规格说明书上有时直接称FSB为实际频率。2.3.5缓存(Cache)CPU频率的提高,必然要求系统中存储器的存取速度也要提高,还要求其容
量要增大。主存储器DRAM的容量提高很快,但是DRAM的读取时间提高却很慢,从而在速度上与CPU主频产生不相配情况,影响整个系统的性能。CPU的设计就是要解决高速CPU和低速DRAM之间的平衡匹配问题,以求
系统性能整体提高。解决方案就是在它们之间加入高速缓冲存储器(Caohe)。缓存分为两级,即L1和L2.上一页下一页返回单元2CPU2.3.6制造工艺芯片的印刷原理是利用光投射到硅片表面感光层上,光投射的地方将变硬,把未投射的地方除去后,硅片上将出
现迷宫一样的细微电路,经过再处理,芯片上将出现数以百万计的半导体线路。芯片印刷的关键之处是对所使用的光颜色与波长的控制,波长越短,“印出”的电路就越细,越清晰。2.3.7接口类型所谓接口类型是指CPU管脚的条数和排列情况。在20世纪80年代初,IBMPC把8086直接焊在主板上,2
86,386也都是焊在主板上,不好拆卸。从486开始,处理器厂商采用插座或插槽来安装CPU,从而使CPU的拆卸变得十分容易,也给CPU的升级带来了便利。CPU种类繁多,所用插座和插槽也各不相同。上一页下一页返回单元2CPU2.3.8封装技术所谓封
装是指安装半导体集成电路芯片用的外壳,它不仅具有安放、固定、密封、保护芯片和增强导热性能的作用,而且还能沟通芯片内部与外部的电路—芯片上的接点用导线连接到封装外壳的引脚上,这些引脚又通过印刷电路板上的导线与其他器件建立连接。任务2.4选
购CPU的注意事项选购CPU有如下注意事项。2.4.1不要盲目追求主频目前主流的CPU工作频率已经是很高了。以前,AMD的AthlonXP系列曾比同频PentiumⅣ性能要高出一截,因此证明了主频低不等于性能差。上一页下一页返回单元2CPU2.4.2明确电
脑的用途①学生。②家庭用户。③公司、学校。④特殊用户。⑤游戏玩家。⑥炒股票。⑦上网用。⑧办公用。⑨专业用途3D和2D设计都对CPU要求很高,如果需要就装个双核CPU。上一页下一页返回单元2CPU2.4.3不要选择新一代的最初产品在选择CPU的时候,尽
量不要选择新一代的最初产品,因为它们一般都是生产商的过渡产品,例如,PentiumⅣ的423接口的CPU就是一例。2.4.4盒装和散装CPU盒装Penliutnw享受3年质保,在3年内非人为损坏或烧毁时,In
tel负责免费更换相同频率的处理器,如果用户的处理器已经停产,则按情况免费赠送目前中档频率的处理器。散装处理器为品牌机厂家提供的OEM产品,Intel不对这类产品的零售进行质保,而是由经销商和它的上级经销商负责3个月保换、1年保修。上一页下一页返回单元2CP
U2.4.5其他事项①尽量在大的、正规的经销商处选购。②配置单上一定要写清楚型号。③检杳CPU背面印刷的型号是否与要购买的型号相符④拨打电活,查验CPU序列号。任务2.5辨别CPU的真伪2.5.1看包装盒有无异样2.5.2看是否有原配散热风
扇2.5.3拨打800免费服务电话上一页下一页返回单元2CPU2.5.4用系统属性查看CPU型号由于CPU外观在不断变化,其造假水平也在不断地提高,依靠肉眼已经很难辨别CPU的真伪了,因此使用专门的软件对CPU进行检测,是目前辨
别CPU真伪的最主要手段。(1)在桌面上用鼠标右键单击“我的电脑”图标。(2)在弹出的快捷菜单中选择“属性”命令,弹出如图2-11所示的“系统属性”对活框。其中有一栏名称为“计算机”(用矩形框出),显示了两项内容:CPU
的型号和主频、内存的大小。如图2-11所示,CPU型号为AMDAthlon(tm)64x2Dual,主频4400+Hz,内存为256MB。上一页下一页返回单元2CPU2.5.5用优化大师查看CPU型号(1)安装“优化大师”软件。(2)运行“优化大师”程序。
(3)在程序界面左边单击“处理器与主板”一项,右边的界面就会显示相应选项,如图2-12所示。(4)双击展开处理器一项,可以看到CPU的详细参数。(5)通过比对这些参数,就能辨别CPU的真伪。上一页返回单元3硬盘任务3.1硬盘的主流品牌目前,硬盘的
主流品牌有:希捷、迈拓、西部数据、三星、口立等。任务3.2硬盘的介类硬盘的转速是指硬盘内部马达单位时间旋转的圈数,硬盘根据转速分有低速硬盘(5400转/分)和高速硬盘(7200转/分),通常转速越快的硬盘性能越好,其价格也比较
高。硬盘根据接口可分为IDE,EIDE,SCSI和SATA等几种。因为串口硬盘传输速度比并口硬盘快,价钱却高不了多少,所以串口硬盘代表了未来硬盘接口的发展趋势,正在逐渐成为主流,如图2-13所示为IDE接口,如图2-14所示为SATA接口。下一页返回单元3硬盘任务3
.3硬盘的主要性能参数3.3.1硬盘的容量作为计算机系统的数据存储器,容量是硬盘最主要的参数,它表示了硬盘中能存储的数据量,单位是bye(字节),常以Gbyte表示。3.3.2硬盘的转速硬盘转速也叫做“主轴转速”,转速的快慢直接影响到硬盘的速度。更快的转速可以使
磁头转动盘片一周的时间缩短,使平均等待时间以及平均寻道时间缩短,更快地找到所需要的数据,从而使读/写速度加快。上一页下一页返回单元3硬盘3.3.3硬盘的缓存硬盘的缓存和主板的缓存一样,都是为了暂时保存数据。当计算机工作时,硬盘上的相关数据都将读到内存中去
,但硬盘的读取速度比内存的读取速度要慢得多,内存是以毫微秒级(1/1000000000秒)计算的,而硬盘是以毫秒(1/1000秒)来计算的,这样,将不可避免地造成冲突,通过硬盘的缓存就能缓解这种时间矛盾。因此说,硬盘的缓存越大越好。上一页下一页返回单元3硬盘3.
3.4平均寻道时间、平均潜伏时间和平均访问时间平均寻道时间(AverageSeekTime)是指磁头移到数据所在磁道平均需要的时间,单位是ms毫秒)。平均寻道时间是硬盘机械能力的表现。平均潜伏时间(AverageLatencyTime)是指相应数据所在的扇区转到磁头
下的时间,一般在2~6ms之间。平均访问时间(AverageAccessTime)是指磁头从起始位置到达目标磁道位置,并从目标磁道上找到要读写的数据扇区所需的时间,它体现了硬盘的读写速度,是平均寻道时间和平均潜伏时间的总和。上一页下一页返回单元3硬盘3.3.5可靠运行时间可靠运行时间指硬盘
从使用到出现故障的平均时间,通常也称为“平均无故障时间(MTBF)",计算单位为小时,硬盘运行的平均无故障时间越大,说明硬盘的使用寿命也就越长,这是一个不难理解的问题。3.3.6数据传输速率数据传输速率(DarnTransferRule,有时简称“传输速率”)说明了硬盘读写数据的速
度,单位为兆比特/每秒(Mbit/s),它包括了内部数据传输率(IntemalTransferRate)和外部数据传输率(ExtemalTransferRate)两种值。上一页下一页返回单元3硬盘任
务3.4选购硬盘的注意事项3.4.1硬盘的品牌经过激烈的竟争,现在市场上的主流硬盘仅仅剩下四大品牌:IBM、西部数据、希捷和迈拓。这给硬盘的选购带来了很大的便利,四种硬盘的性能也并不存在很明显的差别。3.4.2硬盘的容量硬盘容量要足够大,否则口后可能会因为容量不足、不能
适应口益增长的海量数据存储需要而被淘汰。同时,也要注意单碟容量对磁盘性能的影响。上一页下一页返回单元3硬盘3.4.3硬盘的速度速度是硬盘重要的指标,它的作用仅次于CPU和内存,目前最好选购7200rpm以上的高速硬盘。3.4.4硬盘的缓存增大硬盘缓存容量是提高硬盘性能的一条捷径。目前
主流硬盘采用2MB的缓存,其转速大都是7200rpm。3.4.5注意与主板连接的接口硬盘与主板之间的连接线是一条数据线,不同接口技术服务的数据线也不一样,因此,在选购时应注意什么样的主板接口使用什么样的硬盘接口。若某些新硬盘产品不支持现有的主板接口,可看看是否能
通过转接卡来连接,这通常是不成问题的。上一页下一页返回单元3硬盘3.4.6其他事项①市面上的硬盘产品质量与进货方式关系密切,正规商家出售的也不一定就能保证质量,选购时可要当心。必要时可使用硬盘检测软件检测查出有问题的硬盘,但这样做的条件是必须装配好计算机,并安装了操作系统
,或者将硬盘安装在别的计算机系统中。②查看包装是否完好,有无碰撞过的痕迹。硬盘最怕碰撞,特别是在开机运行的时候。③查看标签上写的型号是否和要求购买的型号一致。上一页下一页返回单元3硬盘任务3.5辨别硬盘的真伪3.5.1在设备管理器中查看硬盘型号(1
)在windowsXP系统中调出“系统属性”对话框。(2)选择“硬件”选项卡,如图2-15所示。(3)单击“设备管理器”按钮,弹出“设备管理器”窗口,如图2-16所示。(4)双击展开“磁盘驱动器”,可以看到硬盘的型号为:ST3160023AS。上一页下
一页返回单元3硬盘3.5.2用优化大师查看硬盘型号(1)运行“优化大师”程序。(2)在最左边的列中选择“系统信息检测”中的“存储系统信息”选项。(3)展开程序主界面中的“硬盘”一栏,就能看到如图2-
17所示的硬盘信息,主要有硬盘型号、总空间大小和各个分区的信息。可以看到硬盘的型号为ST3160811AS,与在设备管理器中看到的型号一致。上一页下一页返回单元3硬盘任务3.6查看硬盘有无坏道对于物理坏道,普通用户根本无法修复,唯一可以做的就是利用一些磁
盘软件将其单独分为一个区并隐藏起来,让磁头不再去读它,这样可在一定程度上延长硬盘的使用寿命。需要特别强调的是,使用有坏道的硬盘时,一定要时刻做好数据备份工作,因为硬盘上出现了一个坏道之后,更多的坏道会接踵而
来。这里介绍使用Windows、自带工具检测和修复硬盘逻辑坏道。(1)打开“我的电脑”窗口。(2)用鼠标右键单击需要修复的分区,从弹出的快捷菜单中选择“属性”命令。上一页下一页返回单元3硬盘(3)在出现的对话框中选择“工具”选项卡(见图2-18),单击“
查错”选项组中的“开始检查”按钮。(4)在出现的对话框(见图2-19)中选中“自动修复文件系统错误”、“扫描并试图恢复坏扇区”复选框,单击“开始”按钮。上一页返回单元4内存任务4.1内存的主流品牌目前市场上的主流品牌有金上顿、金邦、宇瞻、微刚、胜创、现代、三星
等。这些内存采用的工艺略有不同,性能上也多少有些差异。任务4.2内存的介类现在市场上内存可以分为两种。4.2.1SDRAMSDRAM又称为同步动态存储器,可以与CPU外频同步运作,有PC100,PC133,PC150等规格,目前的S
DRAM都是以168PinDIMM的内存模块出现。下一页返回单元4内存4.2.2DDRSDRAMDDR是指DoubleDataRate,它的传输速率是SDRAM的两倍,DDR标准包括DDRI,DDRII和DDRIII。D
DR插槽与SDRAM插槽两侧的线数不同,DDR应用184pins(针脚),而SDRAM则应用168pins(针脚)。因此,DDR内存和SDRAM的内存不能换插。上一页下一页返回单元4内存任务4.3内存的
主要性能参数4.3.1容量每个时期内存条的容量都分为多种规格,例如,早期的30线内存条有256KB,1MB,4MB等容量,后来72线的EDO内存有4MB,8MB,16MB等容量,目前流行的168线SDRAM内存常见的内存容量有32MB,64MB,128M
B,256MB,512MB,1GB等。4.3.2数据带宽数据带宽指内存的数据传输速度,是衡量内存性能的重要指标。上一页下一页返回单元4内存4.3.3时钟周期时钟周期代表了SDRAM所能运行的最大频率。显然,这个数字越小,说明SDRAM芯片所能运行的频率就越高
。4.3.4存取周期内存的速度用存取周期来表示。存储器的两个基本操作为读出与写入,是指将信息在存储单元与存储寄存器(MDR)之间进行读写。上一页下一页返回单元4内存4.3.5ECCECC校验是在原来的数据位上外加位
来实现的。奇偶校验只能检测到错误所在,并不能进行纠正,而ECC可以纠正绝大多数错误。因为只有经过内存的纠错后,计算机的操作指令才可以继续执行,所以在使用ECC纠错内存时,系统的性能会明显降低,但这种纠错对服务器等要求苛刻的环境而言是十分重要的。
由于内存出错的情况不会经常发生,所以一般的家用计算机不必采用ECC内存。上一页下一页返回单元4内存4.3.6SPD在PC100的技术规范中,出现了一个同以往内存产品不同的概念—SPD(如图2-22所示),一般处在内存条正面的右侧,其中记录了内存的
速度、容量、电压与行、列地址数据宽带等参数信息。启动电脑时,BI0S读取SPD存放的信息,并且自动进行调整以使设置最优化。SPD是识别PC100内存的一个重要标志。一般来说,品牌内存都有SPD设置,而很多普通内存没有安装SPD以节约成本。上
一页下一页返回单元4内存任务4.4选购内存的注意事项4.4.选择内存的大小在选购内存时要记住一个原则:不是内存越大,机器的性能就越好。选择时应该根据自己的需要决定内存的容量。如果只是进行一般的Windows操作、文字处理或玩一般的游戏,选择256MB内存就足够了;
如果喜欢玩3D游戏,建议选择512MB内存;如果是做专业图形设计和图形处理,那么最好选择1GMB或更多的内存。4.4.2PCB基板的选择PCB基板的好坏关系到内存工作的稳定性。同时PCB基板上合理的布线能增加抗下扰的能力,对于内存的稳定性也有很大的帮助。上
一页下一页返回单元4内存4.4.3良好的电气性能电气性能直接影响内存的稳定性。如果采用了经过严格测试的专利封装技术,产品的稳定性自然不在活下;但对于更多采用普通封装技术的产品来说,其稳定性则大大依赖于整齐、规范的电路布线。好的内存电路板面应该光洁且色泽均匀,元件之间的焊点整齐
,内存芯片同PCB板相连的引脚应该是紧密且整齐。4.4.4速度要匹配内存上的芯片的速度与主板的速度一定要匹配,特别是不能低于主板运行的速度,否则会影响整个系统的性能。上一页下一页返回单元4内存4.4.5控制COMS开关使用无奇偶校验的内存时,要注意将在主板CMOS设
置中的奇偶校验开关关闭(参阅后面的内容)。任务4.5辨别内存的真伪①尽量到直接代理商处购买。②现在大多数品牌的内存都有短信真伪查询和官方网站真伪查询(如金上顿)功能,可通过查询来确定真伪。③看说明书。真货的说明书的文字、图示清晰明朗,而假货的说明书的文字和图示明显昏
暗无光。假货说明书中没有最为关键的产品官方网站的网址介绍以及查询方法介绍。上一页返回单元5显卡任务5.1显卡的主流品牌目前显卡市场上品牌非常多,常见的主流品牌有:双敏、一七彩虹、艾尔莎、昂达、翔升、丽台、盈通、小影霸等。显卡芯片厂商主要有ATI与NVI
DIA两大公司。任务5.2显卡的主要性能参数5.2.1显示芯片显示芯片自然是显示卡的核心,它的主要任务就是处理系统输入的视频信息并对其进行构建、渲染等工作。显示芯片的性能直接决定该显示卡性能的高低,不同的显示芯片,不沦从内部结构还是其性能都存在着差异,其价格差别也很大。目前,市
面流行的显示卡大多是使用3D图形芯片的AGP显示卡。下一页返回单元5显卡5.2.2接口技术显示卡的接口用于与其他设备相连接,如位于显示卡一端的金属板面上有一个形状为梯型插座,一般的插座上共有15个插孔。目前,与主
板的连接是AGP,PCI-E接口。5.2.3显示内存与主板上的内存功能一样,显存(VideoRAM)也是用于存放数据的,只不过它存放的是显示芯片处理后的数据。3D显示卡的显存较一般显示卡的显存不同之处在于:3D显示卡上设有专门存放纹理数据或Z-B
uffer(用于保存物体z轴坐标)数据的显存。上一页下一页返回单元5显卡3D显示卡的显存主要分为两部分:帧缓存和纹理缓存。帧缓存与显示芯片中的帧处理单元相连,负责存储像素的明暗,alpha混合比例、Z轴深度等参数;纹理缓存与芯片中的纹理映射单元相连,负责存储各种像素
的纹理映射数据。帧缓存的容量决定了显卡的最大分辨率。现在的显存大多使用DDRII和DDRIII,比一般内存的存取时间快,这是为了应对图形图像处理的大数据量而设计的。5.2.4刷新率刷新率用于描
述指显示器每秒钟对整个画面重复更新的次数。上一页下一页返回单元5显卡5.2.5色深色深是指在一定的分辨率下每一个像素点的色彩所使用的数据的长度,单位是“位”。它决定了每个像素点的色彩的数,如16位、24位、32位色彩等都是常用的色深。5.2.6分辨率显示卡画面
的细腻程度,一般以画面的最大“水平点数”乘以“垂直点数”来代表。因此,分辨率是指显示在显示器上的像素点的数量,通常是以水平方向上的像素点乘以垂直方向上的像素点来进行表示的。上一页下一页返回单元5显卡任务
5.3选购显卡的注意事项5.3.1按用途选购1.游戏类对于普通的游戏爱好者来说,对显卡的3D性能有一定的要求,但不是太高,所以可以选择采用NVIDIAGeForce2MX/MX400,GeForce2GTS,ATIRadeonLE等显示芯片的显卡(都带有FASS功能),其中基于9eF
orce2M.X芯片的显卡则是首选。对3D性能要求稍高的用户,可以选择一些更高档的显卡,如GeForce2GTS或者更高GeForee3的显卡。上一页下一页返回单元5显卡2.办公应用用于办公应用方面
的显卡不需要强大的3D性能,只要能够清晰地显示图片和字符这样简单的功能就足够了,这方面只要显卡拥有良好的2D显示能力一般就能胜任。当然有些时候还是需要显卡具备诸如平面图形处理、视频加速等效果,以方便多媒体展示或网
络视频会议的工作需要。3.专业图形在专业图形处理领域中,一般的平面图形设计对显卡要求具有良好的2D性能和优异的图形显示质量,这样的要求对于Matrox的G400系列显卡来说完全是物尽其用;而高端的专业图形处理工作站
上所要用的显卡则可称之为纯粹的3D加速卡,这样的显卡具有超级的3D加速能力,但却是不能用于玩游戏的。上一页下一页返回单元5显卡5.3.2按显示卡的品质选购显示卡的作用与用料直接影响到了显示卡的性能。采用同样芯片的显示卡,由于板上所用的元件质量不同,板卡的走线不同,使用起来会
有明显的差异。1.PCBPCB就是显示卡的电路板。辨别PCB的好坏很简单,质量上乘的PCB板颜色均匀,让人一眼看起来觉得很舒服。一些国际大厂都喜欢采用墨绿色的PCB板,而且通常是方方正正很规矩的外
观(技嘉和ELSA除外)。上一页下一页返回单元5显卡2.金手指显示卡的金手指很重要。一些质量差的显示卡,使用一段时间后会出现金手指脱落的现象。优质显卡的金手指无沦是触摸还是从侧面看,都有一定的厚度,并且边缘平整。3.电容显示卡上的电气元件对显卡性能的影响非
常大,其中电容尤为重要。电容的好坏直接影响到显示卡的稳定性。优秀的显示卡一般采用的是贴片电容。贴片电容包括钽电容、铝电容等。钽电容是电容中的极品,价格昂贵,通常只有欧美国家及少数台湾地区大厂才在它们的产品中使用。钽电容一
方面最大限度地保证了显示卡的工作稳定性,提高了耐高温能力,另一方面让显卡的布局更加规范和合理。铝电容比钽电容低一个档次,但是也很不错。上一页下一页返回单元5显卡显示卡上的其他元件还有BIOS芯片、晶振等,它们通常情况下没有什么可让厂商“做鬼”的,但用户对BIO
S芯片要多加小心,一些劣质显示卡并没有采用可擦写的FlashBIOS,而是用价格低廉且已经淘汰的EPROM作为BIOS芯片。这种芯片通常情况下是无法擦写的,在升级显示卡的BIOS时会碰到麻烦。任务5.4辨别显卡的真伪
①如果显卡厂商提供了防伪电活或防伪网站,那么只需要按照说明打电活或上网查询即可。②查看显卡外观。优质的显卡电路板光洁,芯片字迹清晰,金手指明亮如镜,焊点均匀,电路板边缘无毛刺。上一页下一页返回单元5显卡
③查看配件。优质显卡说明书详尽,印刷清晰,驱动程序安装方便。劣质显卡说明书简易,往往就几页纸,驱动版本混乱,常常是几个不同型号的显卡驱动混装在一起,而且没有说明书,安装非常不方便,甚至无法正确安装。下面将介绍用优化大师查看显卡参数的方法。(1)运行“优化
大师”程序。(2)在最左边一列选择“系统信息检测”中的“视频系统信息”选项。(3)展开程序主界面中的“显卡”一栏,就能看到如图2-23所示的显卡参数。上一页返回单元6显示器任务6.1显示器的主流品牌显示器的种
类很多,一种工作方式就是一种类别,比较常见的有阴极射线管显示器、液晶显示器、等离子体显示器、真空荧光显示器等。从屏幕长宽比来分,显示器也可分两类:一般屏幕,长宽比为4:3;宽屏,长宽比为16:9。目前显示器市场上的主流品牌有:飞利浦、美格、优派、明基、三星、现代、L
G,TCL、爱国者、宏基等下一页返回单元6显示器任务6.2CRT显示器的性能参数6.2.1显示器的尺寸目前显示器的主流尺寸为15英寸,当然尺寸越大越贵。现在市场上的15英寸、17英寸的显示器,说的实际
上是显像管的尺寸。而用户实际能用上的远远到不了这个尺寸。因为显像管的边框占了一部分空间,14英寸的显示器可视范围往往只有12英寸。因此,购买显示器时一定要挑那些可视范围大的。上一页下一页返回单元6显示
器6.2.2屏幕的类型早期的显像管多为球面,屏幕中间呈球形,图像在边角上有些变形,已经被淘汰。现在大部分显示器采用的是平面直角显像管,屏幕没有一点弯曲,使得图像更加逼真。另有少量显示器用到了柱面显像管(如索尼的特丽珑),这
种显示屏幕表面呈柱面,图像看起来更具立体感,可视面积较大。最先进的当然是刚问世不久的纯平面显示器,或者叫完全平面显示器,但大多数此类显示器仍比较昂贵。上一页下一页返回单元6显示器6.2.3场频和行频场频也称为帧频、垂直扫描频率或刷新率,它用于标称显示器每秒刷新屏幕
的次数,其单位是Hz。场频越低,图像的闪烁、抖动越厉害,严重时甚至会伤害视力和引起头晕等症状。行频也称为水平扫描率或水平刷新率,它是指显示器每秒钟的扫描线数,单位为kHz。行频=行数X场频上一页下一页返回单元6显示器6.2.4带宽
这是显示器的一个参数。其实,它就是造成显示器性能差异的一个比较重要的因素带宽决定着一台显示器可以处理的信息范围,就是指特定电子装置能处理的频率范围。工作频率范围早在电路设计时就已经被限定下来了,由于高频会产生辐射,因此高频处
理电路的设计更为困难,成本也高得多。而增强高频处理能力可以使图像更清晰。所以,宽带能处理的频率更高,图像也更好。每种分辨率都对应着一个最小可接受的带宽。上一页下一页返回单元6显示器6.2.5分辨率分辨率就是构成图像的像素和。显示器常见的分辨率有640x480,800x600
,1024x768,1280x1024,1600x1200,1920x1440等几种。6.2.6扫描方式显示器的扫描方式主要有隔行扫描与逐行扫描两种。隔行扫描是指显示器在显示图像时,先扫描奇数行,然后再回头扫描偶数行,经过两次扫描才完成一次图像刷新。逐行扫描是指将视频线条连续进行扫描
,一次性刷新图像。上一页下一页返回单元6显示器6.2.7点距点距是指显像管上同一颜色荧光点之间的距离。点距越小,显示器的清晰度越高,但同时成本也越高。6.2.8辐射显示器在工作时产生的辐射对人体有
不良影响,有时甚至会导致一些可怕的疾病。因此各厂商都在不断想办法降低辐射,从而也产生了几个低辐射的标准。由早期的EMI到现在的瑞典MRR-II以及TCO-06(如图2-25所示),一个比一个严格。上一页下一页返回单元6显示器任务6.3LCD显示器的主要性能参数6.3.1可视角度LC
D的显示是背光通过液晶和偏振玻璃射出,原理很像百叶窗帘,其中绝大多数的光都是垂直射出的。这样,当从非垂直的方向观看液晶显示器时,往往看到显示屏会呈现一片漆黑或者是颜色失真。这就是液晶显示器的视角问题。口常使用中可能会几个人同时观看屏幕,所以可视角度应该是越大越好。从目前的
技术来说,水平视角可达到160°以上。6.3.2反应时间液晶显示器的响应时间是指液晶体从暗到亮(上升时间)再从亮到暗(下降时间)的整个变化周期的时间总和。响应时间使用毫秒(ms)为单位。上一页下一页返回单元6显示器6.3.3分辨率液晶面板显示好像排
列好的一个个小门或开关来让光通过,液晶屏所能表现的像素便是由这些“小门”和“开关”的数量决定的,所以,液晶显示器的物理分辨率是固定不变的。6.3.4对比值对比值是定义最大亮度值(全白)除以最小亮度值(全黑
)的比值。CRT显示器的对比值通常高达500:1,以致在CRT显示器上呈现真正全黑的画面是很容易的。但对LCD来说就不是很容易了,由冷阴极射线管所构成的背光源是很难去做快速开关动作的,因此背光源始终处于点亮的状态。上一页下一页返回单元6显示器6.3.5亮度
值液晶显示器的最大亮度,通常由冷阴极射线管(背光源)来决定,单位是堪德拉每平方米(cd/m2)或称nits(流明)。亮度值一般都在200~250cd/m2之间。液晶显示器的亮度略低,会使人觉得屏幕发暗。虽然技术上可以达到更高的亮度,
但是这并不代表亮度值越高越好,因为太高亮度的显示器有可能使用户眼睛受损。6.3.6色彩度对于LCD重要的当然是的色彩表现度。自然界的任何一种色彩都是由红、绿、蓝3种基本色组成的。LCD面板上是由1024x768个像素点组成显像的,每个独立的像素色彩由红、
绿、蓝3种基本色来控制。上一页下一页返回单元6显示器任务6.4选购显示器的注意事项①检查显示器的外包装。②检查显示器外壳。③对于CRT显示器,看显像管是否够黑,越黑说明对比度越高。④对于LCD显示器,看LCD面板是否有亮点
。任务6.5用“NokiaMonitorTest”测试显示器要想选择一台优质的显示器,光靠眼睛看还不行,还需要借助测试软件。NokiaMonitorTest就可以帮助我们检测显示器的优劣。本任务将介绍
如何用这个软件来检测显示器的优劣。上一页下一页返回单元6显示器(1)下载并安装“NokiaMonitorTest”软件。(2)为了使测试更加准确,需要做一些准备工作。在进行测试前,先把显示器预热20分钟,并对显示
器进行消磁处理(仅对CRT显示器)。(3)运行“NokiaMonitorTest”程序,在启动界面语言选择栏选择中文(如果没有中文,A选择英文),然后单击“确定”按钮。(4)测试程序主界面如图2-26所
示。上一页下一页返回单元6显示器(5)界面中有15个选项,除去中间的WWW,从左到右、从上到下分别是几何图形、亮度与对比度、高压、色彩、转至控制面板显示、帮助、收敛、聚焦、分辨率、水波纹、文本清晰度(可
读性)、抖动、声音和退出。下面对经常用到的几个测试做讲解,其他的可以到网上查找相关资料。(6)“几何图形”这一项用来测试图像的几何失真度(测试画面见图2-28。)(7)“聚焦测试”。测试时可以看见黑白相间的颜色交替变化,如果颜
色切换时没有移位现象,说明显示器质量很好;有轻微移位也可以接受;若移动幅度很大,就说明显示器质量有些问题了。上一页下一页返回单元6显示器(8)“收敛测试”。测试时屏幕上红、绿、蓝色线条重合在一起形成白色,如果图像没有收敛错误,三色线条会重合组成白色,否则说明有收敛错误。(
9)“水波纹测试”。所有的显示器都有水波纹,可以把它看成是图形图案的正常波形失真,它是由显示器荫罩和显示模式分辨率的干扰引起的,聚焦好的显示器往往容易产生水波纹。通过这项测试,可以看出水波纹的情况。(10)“文
本清晰度测试”。测试文字显示的清晰程度,要注意检查文字显示的清晰度(特别是显示器边缘部分)。好的显示器文字显示锐利,清晰可辨。用来做文档处理的显示器要特别注意这项测试。测试界面如图2-29所示。上一页返回单元7机箱和电源任务7.1机箱7.1.1机箱的作用机箱主要提供空间给电源、主机板、各种扩
展板卡、软盘驱动器、光盘驱动器、硬盘驱动器等存储设备,并通过机箱内部的支撑、支架、各种螺丝或卡子、夹子等连接件将这些零配件牢固地固定在机箱内部,形成一个集约型的整体。7.1.2机箱的种类按照结构划分,机箱可以分为AT,ATX,NLX,Flex-ATX等类型。从外形上机箱又可以
分为卧式和立式两种。下一页返回单元7机箱和电源7.1.3机箱的性能指标电脑的性能与机箱的设计有很大的关系,合理的机箱,应具备以下几方面的特性。1.坚固性2.可扩充性3.散热性4.屏蔽性5.
兼容性6.美观性上一页下一页返回单元7机箱和电源7.1.4选购显示器机箱就是计算机系统中主机的“脸面”,包含并体现了技术与艺术的双重特性,一个好的机箱,应当符合下列标准。1.外型美观大方,符合多数人的审美观点2.结实耐用,不会变形
3.电源安全可靠,功率大,噪音低4.安全可靠5.散热良好,可加额外的风扇6.能有效地防止辐射7.内部空间大,尺寸严格,公差小上一页下一页返回单元7机箱和电源8.有利于安全安装设备9.配件齐全,各指示灯,开关都要能正常工作任务7.2电源7.2.1电源的输出接头1.ATX主板电源插
头该插头(如图2-32所示)是电源输出线中最大的一个,由20根电源线组成,在插头上还有一个扣子,将扣子扣在插座上,不仅能更好地固定插头,还能防止将插头接反。上一页下一页返回单元7机箱和电源2.大4芯插头大4芯插头(
如图2-33所示)的两个边角成斜面状,也叫D形头,有了D形这种防插反设计,就不用担心将插头插反。这种插头一般插在硬盘、光驱等设备上。3.小4芯插头如图2-34所示是小4芯插头,上面的棱以及背面的一个小突出块,都是防插反设计该插头用在软驱上。上一页下一页返回单元7机箱和
电源4.P4专用插头P4的耗电量非常大,再加上现在显卡的耗电量也不断增加,针对P4系统的实际情况,Intel在发布的P4主板设计规格中,增加了两个电源输出插头,以便主板能够得到足够的电量供应:一个6芯插头,类似于早期AT电源上与主板
连接的插头,另外则是一个4芯插头。7.2.2电源技术指标1.多国认证标记2.噪音和滤波3.瞬间反应能力4.电压保持时间上一页下一页返回单元7机箱和电源5.电磁干扰6.开机延时7.过压保护8.电源效率9.电源寿命7.2.3电源的选
购的注意事项电源是电脑中各配件的动力源泉,一般都内置在机箱中一同出售。品质不好的电源不但会损坏高价值的主板、硬盘等部件,还会因此缩短电脑的正常使用寿命,所以购买机箱时电源的选择就显得非常关键。选购电源时,应该注意以下一些
问题。上一页下一页返回单元7机箱和电源1.关注品牌与功率如同所有的商品一样,选购电源时最好选择质量有保证的品牌电源。例如,目前市场上销售的长城电源、世纪之星、航嘉、百盛等质量就不错。2.pentiunIV专用电源随着。pentiunIVCPU价格的不断下滑,组装。pentiunIV电
脑成为很多用户的选择。大家知道,pentiunIVCPU的耗电量很大,并且要求电源提供。pentiunIV专用接口。目前市面上的pentiunIV专用电源很多,应选择那些通过Intel检测认证的电源。上一页下一页返回单元7机箱和电源3.质量和安全认证质量和
安全认证是有关国际组织或国家(地区)相关机构对电工产品的质量体系、安全性能的一种认可形式,如国内的长城标志(如图2-35所示),IS09001系列质量体系等。4.外观及性能好的电源应包装完好,加工精细,电源内部无异物,风扇转速平稳,无明显噪音,封条
完好等。5.电源重量上一页下一页返回单元7机箱和电源6.电源输出线电源输出的电流一般较大,很小的一点电阻值将会产生较大的压降损耗。电源输出红上的电阻值大小与其粗细成反比,质量好的电源用的必定是粗输出线,并且数
量较多,使辅出电流可以进行分配,而不是集中在两组线上。7.电源通风孔电源的外壳上有许多孔隙,机箱内的热空气即从这些孔隙被吸入到电源内,一般电源的出风口的栅条较宽,给空气的流动带来了较大的阻碍。质量好的电源使
用稀疏的钢网,在保证安全的前提下,可以进一步减少对气流的阻碍。上一页下一页返回单元7机箱和电源8.从通风孔中看品质在选购电源时,应该找一个光线充足的地方,从通风孔中仔仔细细查看散热片和开关变压器是不是足够大。高质量电源的散热片大都是由铝或铜制成,并且大而厚;廉
价电源的散热片有采用铁片制作的,即使采用铝或铜来制作,也要节约材料制作成小而薄的散热片。上一页返回单元8光驱和刻录机任务8.1光驱和刻录机的主流品牌目前的光驱和刻录机的主流品牌有:先锋、索尼、华硕、三星、台电、明基,LG、飞利浦、爱国者,NEC等。任务8.
2光驱类型和刻录机类型光驱类型目前有两种:CD-ROM(CD光驱)和DVD-ROM(DVD光驱)。刻录机的类型也有两种:刻录CD和刻录DVD。任务8.3光驱的性能参数8.3.1数据传输率单倍速光驱的传输率是150KB/s,现在的光驱大多在50
倍速以上。下一页返回单元8光驱和刻录机8.3.2寻道时间光驱的寻道时间越短越好,时间越短,读取信息的速度越快。8.3.3数据缓冲区数据缓冲区越大越好,数据缓冲区大的光驱在读取文件时其效果很明显,因此要尽量购买缓存较大的光驱。8.
3.4接口常见光驱的接口分IDE和SCSI两种。上一页下一页返回单元8光驱和刻录机任务8.4刻录机的性能参数8.4CD-R(CD-Recordable)和CD-RW(CD-ReWritable)CD-R是一种一次性写入、允许多次读取的
光盘,主要有12CM(650MB)盘和8CM(185MB)盘两种。CD-R价格便宜,通常有绿、蓝、金盘之分,主要差别在数据保存的时间上,价格在3元到10元不等。CD-RW是可以重复使用的可擦写光盘,价格较高。上一页下一页返回单元8光驱和刻录机8.4.2刻录速度刻录速度就是通常
提到的诸如4424,8432等数字表示的意义。开头的一个或两个数字通常代表刻录机写CD-R的速度,之后的数字通常为4,代表写CD-RW的速度,最后的24,32或40则代表读CD-ROM时的速度。8.4.3缓存大小缓存是刻录机的一个十分重要的指标。这是与刻录机的工
作原理息息相关的,因为所有写入CD-R或CD-RW的资料都要经过缓存,当缓存中的数据不能满足写入需求时(即缓存区为空时,发生BuffersUnderrun),刻盘也就失败了。上一页下一页返回单元8光驱和刻录机8.4.4接口形式以前刻录机一直以SCSI接口为主,I
DE接口的刻录机通常性能不佳。而现在电脑性能早已经今非昔比,所以大多数新款刻录机都已经采用了IDE接口形式。任务8.5选购光驱的注意事项8.5.1速度不一定要快CD-ROM的速度提升非常快,52X以上的产品随处可见。但
是这个速度值并不能代表品质,也不一定就是用户所需要的。缓存大小、寻址能力对CD-ROM的总体速度同样有着影响。上一页下一页返回单元8光驱和刻录机8.5.2纠错能力强CD-ROM的纠错能力也就是容错能力,许多
产品广告上写有“超强纠错”类的广告同,但这是需要一定的技术来支持的,因此选购时要看它是否拥有强力的纠错技术。8.5.3稳定性好稳定性好的产品能在使用较长的一段时间后仍能保持很好性能,支持这一点的基础除了拥有成熟的技术外,还与厂家的
生产技术、工艺标准、经营理念有关,初学者可从朋友们那里了解到这些信息。8.5.4震动要小震动来自于CD-ROM运行时的机械转动,通常转动的速度越快,震动越大。上一页下一页返回单元8光驱和刻录机8.5.5CPU占用率
要低CPU占用率低不光有利于计算机整体性能的发挥,更有利于读取光盘中的数据,为此可考虑选购那些采用了新型接口、缓存较大的产品。任务8.6选购刻录机的注意事项8.6.1刻录机速度刻录机从最初的单倍速、2倍速,到现在的48倍速甚
至更快,速度越快,其写入时间越短。上一页下一页返回单元8光驱和刻录机8.6.2刻录机接口目前市面上较为常见的刻录机多采用SCSI,IDE,USB3种接口,其中,SCSI接口刻录机对CPU的占用率较低,对主机性能依赖性较少,但是价格偏高,而且需要购买专门的SCSI接口控制卡,使用起来不
太方便。IDE接口规格的刻录机是目前的主流设计,它的接口规格与标准IDE接口硬盘、光驱完全一样,制造技术十分成熟,成本也较低,而且安装、使用简单,受到广丈用户的奸评.呆目前内置式刻录机最常见的一种接口
方式。上一页下一页返回单元8光驱和刻录机8.6.3刻录机避震设计许多用户都有被嗡嗡乱响的光驱吵得坐卧不安的经历,然而刻录机产品的避震设计却是很多消费者在选购时容易忽略的因素。市面上能见到的刻录机产品的避震设计原理各异,效果差别明显。目前最领先的当属集振器减振机构VAS,它利用传导共振的
原理,将机芯上的震动导引到内部独立的集振器,使得此震动不被传导出来,并配以适当的避震器,无沦在高低速下都有极佳的避震效果。上一页下一页返回单元8光驱和刻录机任务8.7测试光驱和光盘可使用测试工具“NeroCD-DVDspeedv4775”。该工具可以测试CD和DVD光驱和光盘。测试材料包括光驱
、光盘以及测试工具“NeroCD一DVDSpeedv4775”。(1)安装并运行“HeroCD一DVDSpeedv4775”程序,然后在光驱中放入要测试的光盘,其启动界面如图2-36所示。(2)在“开始”按钮左边的下拉列表框中选择要测试的光驱。(3)
选择测试项目为“基准”,该项是测试光驱综合性能。单击“开始”按钮,测试程序开始测试工作,测试结果如图2-37所示。上一页下一页返回单元8光驱和刻录机(4)选择测试项目为“光盘质量”,然后单击“开始”按钮,测试
程序开始测试工作,测结果如图2-38所示。(5)选择测试项目为“ScanDisc",然后单击“开始”按钮,测试程序开始测试工作,测试结果如图2-39所示。该测试结果反映了光盘损坏的情况。任务8.8怎样用刻录机
刻录DVD光盘这里将用刻录机刻录DVD光盘。需要准备一张空白DVD光盘、一台DVD刻录机和刻录软件NeroBurningROM。(1)安装运行刻录软件NeroBurningROM,得到如图2-40所示的界面。(2
)因为这里将刻录DVD数据盘,所以选择“数据DVD",如图2-41所示。上一页下一页返回单元8光驱和刻录机(3)在弹出的对话框中单击“添加”按钮,向目录中添加要刻录的内容。(4)当确定选择完要刻录的内容后,单击“下一步”按钮,弹出如图2-43所示的对话框。修改“光盘名称”后,单击“刻录”按钮,
刻录机就开始工作了,如图2-44所示。(5)等到出现如图2-45所示的对活框时,刻录就全部完成。单击“确定”按钮,然后取出光盘,最后读光盘检查是否刻录成功。上一页下一页返回单元8光驱和刻录机任务8.9光驱的维护光驱在计算机配件
中属于易损件,使用寿命在3年左右,但如果维护得当,其寿命可以大幅度提高。因此,光驱的维护就显得尤其重要。①保持托盘清洁。②不用不清洁的光盘。③不用划痕严重的光盘。④给光驱减负。⑤安装配件时,不要将光驱与硬盘等发热量大的配件靠在一起。上一页下一页返回单元8光驱和刻录机⑥不要长时间打开
光驱的仓门,否则一方面容易不小心把仓门给碰下来,另一方面会使大量灰尘进入光驱内部。⑦保持供电平稳。⑧避免震动。⑨使用虚拟CD-ROM。上一页返回单元9CPU风扇为CPU降温的主要方法是使用风扇。过去的486及以下的CPU,运行时的发热量是不会影响计算机工作的,不需要额外增添散
热设备。现在不同了,如果选择了不匹配的CPU风扇,或者使用了错误的安装方法,轻则会大大降低整个主机的性能(例如,游戏进行到关键时刻会卡,或者死机),重则会烧毁CPU。用于CPU的风扇外观如图2-46所示。任务9.1CPU风扇
的主流品牌目前CPU风扇市场上的主流品牌有:Tt、AVC、九州风神、CoolMaster、富上康、急冻王、散热博上等。下一页返回单元9CPU风扇任务9.2CPU风扇的性能参数风冷散热主要是由散热片和散热风扇,辅以导热硅脂来工作的。其散热效果取决于风扇的性能,选购时需要参阅下列
基本性能参数。9.2.1散热片的材料散热效果好的材料有金和银,但这些材料价格太高。纯铜散热效果次之,不过铜片也有缺点,如造价高、重量大、不耐腐蚀等。因此,大多数散热片都是采用轻盈坚固的铝材制作的,好的CPU风冷风扇也采用铝合金。上一页下一页返回单元9CPU风扇9.2.2散热片的设计作
为散热器的重要组成部分,散热片的设计是关系到一个散热器效果好坏的最重要的因素。散热片的散热能力与它的底部厚度以及散热面积都有关系。9.2.3转运、风量与噪音购买风扇之时,应该先全面了解它的规格,主要有3个标准:RPM转速,即每分钟风扇旋转的速度;CFM风量,即每秒通过的风
流量;dB噪音,即风扇产生的噪音量。9.2.4适用范围适用范围标注出了风扇适用于哪些CPU。不同的CPU因为卡口和发热量的不同,需要配合不同的风扇。上一页下一页返回单元9CPU风扇9.2.5使用寿命一般滚珠的风扇
,寿命应该在40000小时左右。一些品牌信誉比较好的厂家,对其产品都会有质保范围。这样用户购买后,一旦出现质量问题,就可以更换或者免费修理。任务9.3选购CPU风扇的注意事项选购CPU风扇要注意以下几点。①购买由主板供电
、电源插口有3个孔的风扇。②建议大家购买滚珠轴承结构的风扇。上一页下一页返回单元9CPU风扇③区别滚珠风扇与一般风扇。④选购风扇时还要注意散热片的齐整程度与重量,以及卡子的弹性强弱,太强或太弱都不好。⑤建议使用原装CPU风扇或者购买50元以上的风扇。上一页返回单元
10键盘、鼠标任务10.1键盘和鼠标的主流品牌目前键盘和鼠标的主流品牌有:罗技、明基、多彩、爱国者、大白鳖、双飞燕、微软、LG、三星等。任务10.2键盘键盘(keboard)是计算机主要的输入设备之一,通过它可以在计算机上输入文
字,或利用它来控制信息的输入,是计算机缺一不可的重要设备。键盘和主板连接的接口规格有AT,PS2,USB插头,AT插头是早期的插头,现在大部分使用的都ps2插头、USB插头,如图2-47所示。不管什么类型的键盘,从外观上来看,它们都具备几个主要结构区域,如图2-49所示。下一页返回单
元10键盘、鼠标任务10.3键盘的选购10.3.1注意键位布局不同厂家的PC键盘,按键的布局有时会不完全相同,购买时要注意选购符合使用习惯的键盘。10.3.2留意键盘做工对于键盘,要注意观察键盘材料的质感,边缘有无毛刺、异常突起、粗糙不平,颜色是否均匀
,键盘按钮分布是否合理,是否有松动;键帽上的印刷是否清晰,好的键盘采用激光蚀刻键帽文字,这样的键盘文字清晰且不容易褪色。还要注意反面的底板材料及铭牌标识。上一页下一页返回单元10键盘、鼠标10.3.3体验操作手感键盘按键的手感是键盘对于使用者的最直观体验,
也是键盘是否“好用”的主要标准。好的键盘按键应该平滑轻柔,弹性适中而灵敏,按键后无水平方向的晃动,松开后立刻弹起。好的静音键盘在按下弹起的过程中应该是接近无声的。10.3.4感觉舒适度由微软发明的人体工程学键盘,将键盘分成两部分,两部分呈一定角度,以适应人手
的角度,使输入者不必弯曲手腕。另有一个手腕托盘,可以托住手腕,将其抬起,避免手腕上下弯曲。上一页下一页返回单元10键盘、鼠标10.3.5选择品牌产品名牌键盘多数根据人体工程学设计,美观大方,键盘上大多加有手腕托架,附加的功
能也较多。任务10.4键盘的维护键盘使用时间长了,常常会出现一些故障,因此应该定期对键盘进行清洁和维护。下面简要介绍一些键盘使用和维护的基本常识。上一页下一页返回单元10键盘、鼠标10.4.1键盘的清洁清洁键盘主要就是定期清洁表面和缝隙中的污垢,一般可以用柔软干净的湿布擦拭键盘,对于
顽固的污渍可以用中性的清洁剂或者少量洗衣粉去除,最后还要用湿布再擦洗一遍。对于缝隙内的污垢可以用棉签清洁,注意所有的清洁工作都不要用医用消毒酒精,因为医用酒精含有一定的水分,会腐蚀电路或造成电路短路。10.4.2不能用太大的力量来敲打键盘10.4.3让键盘远
离水源作为计算机的一个部件,键盘同样也是对水“敬而远之”。因为一旦有液体流进,就会使键盘受到损害,造成接触不良、腐蚀电路和短路等故障。上一页下一页返回单元10键盘、鼠标10.4.4尽量使用工作电流大的电源和工作电流小的键盘随着计算机技术的发展,现在有一些计算机把开
机功能集成在键盘上,这样可以更方便地启动计算机。但是要想让这样的开机方式保持有效的活,最好在选购计算机时选用工作电流大的电源和工作电流小的键盘,否则容易导致故障。10.4.5用无水酒精来清洗个别按键10.4.6解决字符不能输入的问题在使用键盘的时
候,如果遇到光标停不住、字符输不进去的现象,可能是空格键或某一字符键复位弹簧疲劳失效所致,它不断产生空格或字符,以至于其他键不能输入。遇到这种情况,只要将空格键(或某字符键)设法抬起,此现象即可消失。上一页下一页返回单元10键盘、鼠
标10.4.7解决按键无效的方法如果发现键盘上的某个按键失效,这可能是由于该键位的焊接点失效引起的。10.4.8解决按键接触不良的方法如果键盘上的某个字符需要花费很大的力气按住,才能被显示出来,这可能是由触点接触不良造成的。上一页下一页返回单元10键盘、鼠标任务10.5鼠标
10.5.1鼠标的分类常用的鼠标器分为两类:一种是机械式,另一种是光电式(如图2-50所示)。两者在控制光标移动的原理上有所不同,使用上没有了什么不同。10.5.2鼠标的技术指标1.分辨率分辨率,即d
pi(DotsPerInch),指鼠标器内之解码装置所能辨认每英寸长度内的点数,分辨率高表示光标在显示器的屏幕上移动定位较准。上一页下一页返回单元10键盘、鼠标2.灵敏度鼠标的灵敏度是影响鼠标性能的非常重要的一个因素,用户选择时要特别注意鼠标的移动是否灵活自如、行程小、用力均匀,并且在各
个方向都应呈匀速运动,按键是否灵敏且回弹快。如果满足这些条件,就是一个灵敏度非常好的鼠标。3.抗震性鼠标在口常使用中难免会磕磕碰碰,一摔就坏的鼠标自然是不受欢迎的。鼠标的抗震性主要取决于鼠标外壳的材料和内部元件的质量。上一页下一页返回单元10键盘、鼠标4.光学扫描率在选择光学
鼠标的时候,还要考虑光学扫描率。光学扫描率是指鼠标的光眼在每一秒钟所接收光反射信号并将其转化为数字电信号的次数。鼠标光眼每一秒所能接收的扫描次数越高,鼠标就越能精确地反映出光标移动的位置,其反应也就越灵敏,也就不会出现光标跟不上鼠标的实际
移动而上下飘移的现象。5.外形与人体工学一款优秀的鼠标首先是一款外观靓丽、使用舒适且适合使用者手型大小的鼠标。不同的使用者应该根据自己的实际情况选择适合自己的鼠标上一页下一页返回单元10键盘、鼠标6.鼠标的功能对于普通电脑应
用人员,标准的两键或三键鼠标就完全能够应付常规操作。如果是电脑设计人员,则有必要选购一款高精度的鼠标甚至专业的轨迹球,使得在精密制图场合精确定位。多键鼠标可以自定义部分按键的宏命令而使工作效率成倍提升。对于经常上网
者可选择带有滚轮的鼠标,它会在IE中给用户带来方便。鼠标自带的软件可以对鼠标的标准功能做进一步的拓展,某些鼠标通过特制的驱动程序可以定义多种功能,更适合个性化的需求。上一页返回单元11实训:综合案例——近期配机指南1.实训目的(1
)了解市场上微型计算机各零部件的主要性能指标和价格。(2)根据客户购机目的及资金的许可,设计系统配置方案。2.市场行情调查(1)CPU调查。(2)主板调查。(3)内存调查。(4)硬盘调查。(5)显卡调查。(6)显示器调查。下一页返回单元11实训:综合
案例——近期配机指南(7)机箱调查。(8)电源调查。(9)声卡调查。(10)音箱调查(11)软驱调查。(12)键盘调查。(13)鼠标调查。3.配置高性能家用计算机假设现在有4500元的预算,请按照目前的市场行情,到电脑城或者从网上获取信息,做文字处理。要求使用LCD显示器,其他配
件自选。如果资金有富余,可以选择添购打印机等其他外设。最后需要填写一份实训报告。上一页返回小结本模块围绕如何选购配件展开知识点和案例,主要介绍了如下内容。(1)主板的选购和鉴别,如何使用优化大师鉴别主板的真伪。(2)CPU的选购和鉴别
,介绍了用系统属性和优化大师查看CPU型号的方法。(3)硬盘的选购和鉴别,介绍了在设备管理器和优化大师中查看硬盘信息的方法,还介绍了如何检测和修复硬盘坏道。(4)内存的选购和鉴别以及购买内存的注意事项。(5)显卡的选购和鉴别,
介绍了用优化大师查看显卡参数,还介绍了两种显卡超频的方法。(6)显示器的选购和鉴别,介绍了用“NokiaMonitorTest”测试显示器的方法。下一页返回小结(7)机箱和电源的选购。(8)光驱和刻录机的选购和维护,介绍了用NeroCD-DVDSpeed测
试光驱的综合性能和刻录DVD光盘的方法。(9)CPU风扇的选购。(10)键盘和鼠标的选购。(11)近期配机指南和配机原则。上一页返回习题填空题1.芯片组中______的负责控制主板中较慢速的部分,包括PCI接口、
USB接口、IDE接口等。2.内存分为ROM和RAM,_____在出厂时已经将数据写入(刻录),计算机在运行时仅能从中读取数据,而无法新的数据。返回图2-1南、北桥芯片组返回图2-5主板上的控制芯片组与各种插槽返回图2-6BIOS的外观返回图2-7内存插槽返回图
2-5主板上的控制芯片组与各种插槽返回图2-5主板上的控制芯片组与各种插槽返回图2-8优化大师显示主板信息返回图2-11“系统属性”对话框返回图2-12优化大师显示的CPU参数返回图2-13IDE接口返回图2-14SATA接口返回图2-15“硬件”选项卡返回图2
-16“设备管理器”窗口返回图2-17用优化大师查看硬盘参数返回图2-18本地磁盘属性返回图2-19磁盘险查选项返回图2-21三星内存芯片返回图2-22SPD芯片返回图2-23优化大师检测的显卡参数返回图2-25TCO-06标志返回图2-26测试程序主界面返回图2-28几何图形测试画
面返回图2-29文本清晰度测试返回图2-32ATX电源主板插头返回图2-33D形插头返回图2-34软驱的4芯插头返回图2-35长城标志返回图2-36NeroCD-DVDspeed主界面返回图2-37基准测试结果返回图2-38光盘质量测试
结果返回图2-39扫描光盘测试结果返回图2-40NeroBurningROM主界面返回图2-41制作数据DVD返回图2-42添加要刻录的内容返回图2-43为要刻录的光盘命名返回图2-44开始刻录返回图2-45完成刻录返回图2-46CPU风扇的外观返回图2-47USB与PS2插头、返回图2-4
9键盘分区返回图2-50鼠标返回图2–20现代内存芯片返回图2-2715个测试选项返回单元1个人计算机的分类任务1.1台式电脑台式电脑,顾名思义就是指放置在桌子上的微型计算机(如图1-1所示),这是最常见的计算机,通常讨沦的计算机主要指这类计算机。任务1.
2笔记本电脑笔记本电脑又称便携式电脑(如图1-2所示),其大小和一本厚书差不多大,重量只有几公斤。笔记本电脑的使用方法和台式电脑完全相同,其优越之处是携带方便。下一页返回单元1个人计算机的分类任务1.3掌上电脑(PDA)掌上电脑(如图1-3所示)体积轻薄,操作
简便,可以说是特殊功能性的小型电脑,专门着重整理与记录个人事务资料。它具有携带性佳、笔式输入、辨识文字与简图、语音以及数据的无线传输等功能,是继移动电话后流行的电子商品。上一页返回单元2计算机的硬件组成任务2.1计算机硬件系统与软件系统
的关系计算机系统是由硬件系统和软件系统两大部分组成的。图1-4描述了计算机系统的组成。硬件是构成计算机的实体,是计算机系统中实际装置的总称。软件是相对硬件而言的,是指计算机运行所需的程序、数据及有关资料。计算机系统是一个整体,既
包括硬件,也包括软件,两者是不可分割的。下一页返回单元2计算机的硬件组成任务2.2主机主机是计算机最重要的组成部分,由机箱以及机箱内的各种硬件组成,大部分的计算机硬件设备(如电源、主板、CPU、内存条、硬盘、显示卡、声卡、光盘
驱动器、软盘驱动器等)装在主机中,如图1-5所示。2.2.1机箱机箱有卧式机箱和立式机箱两种。目前流行的是立式机箱,主要是由于立式机箱没有高度限制,在理沦上可以提供更多的驱动器槽,而且更利于内部散热。上一页下一页返回单元2计算机的硬件组成2.2
.2主板打开主机箱后,可以看到位于机箱底部的一块大型印刷电路板,称为主板(又称系统板或母板),如图1-6所示。从外观上看,主板是一块矩形的印刷电路板,在电路板上分布着各种电容、电阻、芯片、插槽等元器件,包括BIOS芯片、I/O控制芯片、键盘接口、面板控制开关接口、各种扩充
插槽、直流电源的供电插座、CPU插座等。有的集成主板上还集成了音效芯片和显示芯片等。上一页下一页返回单元2计算机的硬件组成2.2.3中央处理器中央处理器(CPU)是计算机的核心部件,如图1-7所示。微机的中央处理器又称为微处理器(MPU,Mic
roProcessingUnit),微机的所有工作都要通过微处理器来协调处理,完成各种运算、控制等操作。CPU的性能指标直接决定了由它构成的微机系统的性能指标。CPU的主要性能指标包括字长和时钟频率(主频)。上一页下一页返回单元2计算机的硬件组成
2.2.4内存储器存储器主要分为内部存储器(简称内存,也叫主存储器)和外部存储器(简称外存,也叫辅助存储器)两大类,它们都是电脑的记忆仓库。其中,内存用来暂时存放电脑运行所需的程序和数据,它与CPU之间频繁地交换数据。所以,内存的容量及存取数据的速度在很大程度上影响着电脑的总
体性能。按功能不同,存储器又可分为随机存储器(RAM)和只读存储器(ROM)两种。存储器容量的基本单位是字节(Bye,简称B)。简单地讲,一个字节相当于一个英文字符,而一个汉字则需要2个字节来表示。内存以内存条的形式使用,其外观如图1-
8。上一页下一页返回单元2计算机的硬件组成2.2.5外存储器1.硬盘驱动器硬盘驱动器(简称硬盘)是PC中存储数据的最主要的配件(如图1-9所示)。电脑的基本功能就是数据处理,用户使用电脑处理信息,而这些数
据和信息大多都是存储在硬盘上的。2.软盘驱动器软盘驱动器(简称软驱)有5.25英寸和3.5英寸两种,目前市场上只有3.5英寸软驱(如图1-9所示),5.25英寸软驱已经被淘汰了。上一页下一页返回单元
2计算机的硬件组成3.光盘驱动器光盘驱动器(简称光驱)(CD-ROM)是一种只能从光盘上读取数据,但不能向光盘中写入数据的设备。由于光盘存储量大、价格便宜,因此光驱自上市以来,一直是电脑中的必备配件。虽然目前DVD-ROM的性能要超过光驱,但是由于价格的原因
,一时还难以完全取代光驱的位置。CD-R与CD-RW是可擦写光驱,两者的不同是:CD-R只能对光盘写入一次,CD-RW可多次写入(当然要配备专用光盘)。这两种产品的出现,弥补了光驱不能写入数据的缺陷。不过这两种产品价格比较贵,目前在市场上也并不流行。上一页下一页返回单元2计算
机的硬件组成DVD驱动器是近两年新开发的一种产品,其含义是通用数字光盘或多功能数字光盘。DVD驱动器性能先进,但其安装和使用与普通CD-ROM基本相同。上一页下一页返回单元2计算机的硬件组成2.2.6显示卡显示卡(简称显卡,也称图形加速卡)是电脑内主要的板卡之一,它是连接显示器的桥梁。
它分担了CPU图形处理方面的工作,CPU处理后的数字信号只有经过显示卡翻泽成显示器能够显示的模拟信号以后,才能在显示器上看到图像。如今的显示卡不仅具有处理二维(2D)图像的功能,而且可以处理三维(3D)图像,这就是人们通常所说的
3D显示卡。显示卡芯片是显示卡上起决定作用的部分,所以,在选购显示卡时要注意选择显示芯片的类型,也要选择显示卡厂商。上一页下一页返回单元2计算机的硬件组成2.2.7声卡声卡(也叫音效卡),像一个翻泽,将CPU产生的音频数字信号翻泽成音箱能够播放的模拟
信号后,用户才能听到音箱发出的声音。另外,声卡还可以收集来自外面的声音,这个过程与发音的过程相反。任务2.3外部设备2.3.1显示器显示器(也叫监视器)是计算机必不可少的输出设备,通过显示器可以显示操作系统界面、系统提示、程序运行的状态
和结果等。显示器的外观如图1-13所示。上一页下一页返回单元2计算机的硬件组成1.显示器的类型显示器的类型很多,应用最广泛的有3种类型:阴极射线管(CRT)、液晶(LCD)显示器和等离子显示器。阴极射线管显示器常用于台式微机;液晶显示器和等离子显示器常用于笔记本电
脑。2.显示器分辨率显示器的一个重要技术指标是分辨率,一般用横向点数x纵向点数表示。显示器屏幕上的字符和图形是由一个个像素(Pixel)组成的,像素光点的大小直接影响显示的效果。上一页下一页返回单元2计算机的硬件组成2.3
.2键盘键盘是电脑中最重要的输入设备之一,一台电脑如果没有键盘,是无法正常使用的。键盘一般放在显示器的前面,便于操作。从安装上讲,键盘通过一个接头与主板相应的键盘接口相连。如图1-14所示是一个连接好的键盘。2.3.3鼠标鼠标按原理分类,可以分成机械式鼠标、
光电式鼠标、轨迹球等。如果按照功能分类,可以分成普通鼠标、3D鼠标、4D鼠标等;按照接口方式分,可以分成AT接口、PS/2接口、USB接口等。在安装方面,只要把鼠标的接头安装在主板的相应接口上,就可以使用了。如图1-15所示是一只光电式鼠标。上一页下一页返回单元2计算机的硬
件组成2.3.3鼠标鼠标按原理分类,可以分成机械式鼠标、光电式鼠标、轨迹球等。如果按照功能分类,可以分成普通鼠标、3D鼠标、4D鼠标等;按照接口方式分,可以分成AT接口、PS/2接口、USB接口等。在安装方面,只要把鼠标的接头安装在主板的相应接
口上,就可以使用了。如图1-15所示是一只光电式鼠标。上一页下一页返回单元2计算机的硬件组成2.3.4音箱音箱是多媒体电脑中必不可少的配件,是最常见的一种声音输出设备。目前,电脑上使用的音箱主要有塑料音箱和木质音箱两种。木质音箱内部自带功放,因此一般需要外接电源,音质也
比较好;塑料音箱使用声卡上的功放,因此不需要外接电源,音质一般差一些。2.3.5打印机1.点阵打印机点阵打印机的优点是耗材便宜,可以打印连续纸张和刻蜡纸;缺点是噪音大,打印质量较粗糙。上一页下一页返回单元2计算机的硬件组成2.喷墨打印机喷墨打
印机的优点是价格低,打印效果优于牛卡式打印机,无噪音;缺点是打印速度较慢,耗材贵。喷墨打印机大多可以进行彩色打印,比较适合于家庭使用。3.激光打印机激光打印机的优点是打印效果好,打印速度快,噪音低;缺点是耗材贵,价格高。如图1-17所示是一台激光打印机的外观(不
同型号的激光打印机,有不同的外观)。上一页下一页返回单元2计算机的硬件组成2.3.6调制解调器调制解调器(Modern,俗称“猫”)是调制器和解调器的简称,如图1-18所示。调制解调器是计算机通信必不可少的外部设备。因为
计算机的数据是数字信号,要将数字信号通过传输线路(如电话线)传送到远处的另一台计算机或其他终端,必须将其转换成适于传输的模拟信号。在接收端又必须将接收到的模拟信号恢复成原来的数字信号。上一页返回单元3计算机软件系统任务3.1系统软件系统软件是一种特殊的管理程序,
它管理计算机系统,同时为计算机系统服务。系统软件中最重要的是操作系统。操作系统指的是管理整个计算机系统资源(硬件资源和软件资源)、协调计算机各部分功能的一些程序。不同类型的计算机可能配有不同的操作系统。任务3.2应用软件应用软件是为解决各种实际问
题而编制的计算机应用程序及其有关资料。下一页返回单元3计算机软件系统①文字处理软件,如目前广为流行的Windows、下的WPS,Word等。②电子表格软件,如Windows下的Excel软件。③计算机辅助设计软件,如AutoCAD等。④图形图像处理软件,如P
hotoShop等。⑤防毒软件,如KV3000、瑞星杀毒软件等。⑥浏览Web软件,如InternetExplorer等。⑦计算机辅助教学软件。⑧财务软件、物资管理软件、生产管理软件。上一页返回单元4计算机的用途说了这么多,最终目的还是
为了让计算机提供服务,让人们的生活更舒适、更方便。那么,计算机带给了人们什么呢?以下是最近10年计算机给人类的生活带来的变化。①让地球成为了真正的地球村。②生产的高度自动化。③银行在全国甚至全世界范围内通存通取,出去旅游只需要带一张信用卡,而不像十几年前需要提心
吊胆地携带大量现金。返回单元5识别计算机配件1.实训目的(1)逐个识别计算机配件。(2)学会简单的安装计算机配件。2.实训工具及设备找到一台计算机,分别指出主机、显示器、键盘和鼠标。打开主机箱盖,分别指出主板、CPU,CPU风扇、显卡(如果有)、声卡(如果有)、网卡(如果有)、内
存、硬盘、电源和光驱。下一页返回单元5识别计算机配件3.实训步骤(1)断开电源。(2)拆下主机与外设连接的各类电缆线。(3)打开主机箱盖。(4)逐个识别计算机配件。(5)盖上主机箱盖。(6)接好主机与外设的连接电缆。(7)开机检测是否连接正确。上一
页返回小结本模块主要介绍了计算机的分类,计算机的配件以及各个配件的作用,最后介绍了计算机在现在生活中的用途。本模块的重点是计算机的配件。在学完本模块后,要求同学们能理解计算机软件和硬件的概念,了解计算机的分类,能从大体上把握了什么是计算机,能说出一台计算机有
哪些配件,知道各个配件的作用。返回习题1.组成计算机系统的基本部件有哪些?2.构成主机的基本配件有哪些(至少说出7种)?3.硬件由哪些部分组成?4.什么是计算机的外部设备?5.计算机断电后,DRAM中的信息会丢失吗?ROM中的信息会丢失吗?返回图1-1台式电脑返回图1-2笔记本电
脑返回图1-3掌上电脑返回图1-4计算机系统的组成返回图1-5主机返回图1-6主板返回图1-7CPU返回图1-8内存条的外观返回图1-9软盘驱功器(右)和硬盘驱功器(在)返回图1-13显示器返回图1-14键盘返回图1-1
5鼠标返回图1-17激光打印机返回图1-18调制解调器返回模块3电脑硬件组装单元1组装前的准备工作单元2组装计算机的步骤单元3组装计算机过程中的注意事项单元4组装计算机单元5组装后的检查和调试小结习题单元1组装前的准备工作在进行计算机
的组装操作之前,必须准备好所配置的各部分,以及所需要的工具。为了顺利的组装好计算机系统,应按下列步骤做好准备工作。(1)按事先拟定的配置方案购买好所有的配件。(2)从外观上检查各配件是否有损,特别是盒装产品,一定要看好是否有拆封的痕迹,对于散装部件则要注意到有无拆卸、拼装痕迹,对于
有表面的划痕的部件要特别小心,它们极可能是计算机工作的不稳定因素。(3)准备好安装场地。返回单元2组装计算机的步骤在组装计算机之前,必须准备好计算机组装所需要的配件,虽然不同的计算机配件的组成可能有所不同,有的可能会多一些或者少一些元件,但
是基本的安装过程是相似的。只要按照安装步骤去做,就可以顺利地把计算机组装起来,并可以减少出错的概率。下面是组装计算机的主要步骤。①给主板安装CPU。②给主板安装内存。③给机箱安装电源。下一页返回单元2组装计算机的步骤④把主板安装到机箱内。⑤安装硬盘、光驱和软驱
等。⑥安装显卡、声卡和网卡等板卡。⑦插好键盘、鼠标、电源和显示器等连接线。上一页返回单元3组装计算机过程中的注意事项在计算机的整个组装过程中,用户应当注意下列细节,以便此后自己动手安装。3.1.1防止静电由于气候干燥、衣物相互摩擦等原因,很容
易产生静电,而这些静电可能损坏设备,这是非常危险的。因此,最好在安装前用手触摸一下接地的导电体或洗手以释放掉身上携带的静电,此外,还可以带上防止静电的静电手套,或者使用可以防止静电产生的工作台。3.1.2防止液体进入计算机内部在装机时要严禁液体进入计算机内部的板
卡上。因为这些液体可能造成短路使器件损坏,所以注意不要将水杯等摆放在机器附近。下一页返回单元3组装计算机过程中的注意事项3.1.3注意安装内存条在安装内存条时,每一根两端都会一个缺口,这是主板上弹簧卡固定内存条用的。要看清楚组装人员是怎样
将内存条放进主板上的内存槽的,同时看两只手是如何控制弹簧卡的。3.1.4注意CPU的安装方法不同的CPU与主板有不同的安装方法,这一点可得小心了。3.1.5注意安装数据排线在安装软驱与硬盘时,需要注意扁平的“排线”,即数据线的
一端边缘上会有一条红线标记,它用于标识插入主板插口的方向,以及插入软驱与硬盘接口的方向。插入驱动器的电源线组中也有一条红线,应将这两条红线标记面对面。上一页下一页返回单元3组装计算机过程中的注意事项3.1
.6注意插头方向有些插线头与插口(座)从形状上就能容易地看到插入方向,有些则仔细看才行。3.1.7注意与机箱面板的连线在组装操作的末尾,还需要将机箱上的各种电线连接在主板上,这些电线将控制电源于示灯、硬盘指示灯、电源开关、
Reset(复位)键、PC喇叭,每一对连接线的插头上都标明了名称,可以将它们一一对应地插在主板上的相应插座上。3.1.8注意各种跳线的设置方法主板上的各跳线的位置都在说明书中标明了,很容易就能找到它们,用户必须详细阅读
各种配件的《产品说明书》与《用户手册》,以便了解各跳线位置所确定的主板工作状态。上一页下一页返回单元3组装计算机过程中的注意事项3.1.9记住组装结束后的启动计算机的方法与注意事项一切操作结束后,应
当仔细检查机箱中的各部件连接无误,然后就可以接上电源并打开显示器的电源,接着使用机箱面板中的Power按钮为主机加电,同时观察一下各种指示灯是否正常工作。如果一切都正常,显示器也没有显示出错信息,仅显示与系统配置有关的硬件信息和操作提示信息,那么就可以用操作系统来启动计算机
并开始进行调试和安装应用程序了。在这个过程中,显示器上只会显示出英文信息,专业性也很强,而且不同的主板所显示的内容是不一样的,这对初学者来说可能一时半会还弄不明白意思是了什么,不过时间长了,随着知识的积累,就能完全读懂它们了。上一页返
回单元4组装计算机任务4.1给主板安装CPU和CPU风扇安装CPU及风扇的操作方法如下。(1)将主板CPU插槽中的拉杆由内向外推出,直到拉杆与主板垂直为止,如图3-1所示。(2)先确认CPU上的三角
形标记和插槽上的缺角是同方向,然后将CPU放入CPU插槽中,且必须确定完全吻合,如图3-2所示。(3)将拉杆往下压到底后,拉杆由外往内推,直到扣住为止,如图3-3所示。下一页返回单元4组装计算机(4)先确认风扇电源和风扇插座方向后,将风扇放入风扇
固定座中(如果风扇底部未涂上散热膏,在安装风扇前,将散热膏涂上),如图3-4所示。(5)将两手的食指及大拇指分别放在风扇上,然后将扣住固定座的零件往下压,直到扣住风扇固定座为止,如图3-5所示。(6)将风扇上一边的白色拉杆往另一个方向压到底,
将风扇上另一边的白色拉杆往另一个方向压到底,如图3-6所示。(7)将风扇上的电源插接到主板上风扇的电源插座,如图3-7所示。上一页下一页返回单元4组装计算机任务4.2给主板安装内存安装内存的操作方法如下。(1)将内存插槽两边的白色卡向左右打开,并确定内存与插槽的方向(内存缺口必须对准插槽
凸起的部分)。(2)利用大拇指将内存往下压,直到完全卡住为止(此时白色卡会自动往内扣住),安装好后,如图3-8所示。任务4.3给机箱安装电源安装电源的具体操作步骤如下。(1)为了安装电源,先要打开机箱的侧盖。安装时要注意对齐电源后面部分和机箱后面部分的螺丝孔。上一页下一页返回单元4组装计算
机(2)观察机箱的后面部分可以发现有一个空的部位,这是电源风扇用来散热的地方,安装时要注意对齐。机箱后面有4个螺丝孔,用来固定住电源。只要把电源和机箱的相应螺丝孔对齐,用螺丝分别拧紧,那么给机箱安装电源的工作就结束了,如图3-9所示。任务4.4
把主板安装到机箱内4.4.1安装主板安装主板的操作方法如下。(1)利用尖嘴钳将机箱后方连接端口位置上的铁片(可以视主板上的连接端口而定)取下,如图3-11所示。上一页下一页返回单元4组装计算机(2)在机箱放置主板的位置
上,一一锁上铜柱,以平衡主板,如图3-12所示。(3)将主板对准机箱上设计好的连接位置,然后将主板放入,如图3-13所示。(4)将加上橡胶垫的螺丝一一锁入主板上适当的位置,如图3-14所示。4.4.2插接主板电源
电源供应器中会有一条连接主板的电源线,只要插接在主板上的电源插座就可以了,而且插座具有防倒设备,必须方向正确才能插接,所以不会发生插错的问题。图3-15是主板的电源线及插座的图示。上一页下一页返回单元4组装计算机插接主板电源
的操作方法如下。将连接主板的电源线插入主板上的电源插座,如图3-16所示。任务4.5安装硬盘、光驱和软驱4.5.1安装硬盘当要安装两个以上的硬盘时,必须利用硬盘上的Jumper设置硬盘的先后顺序,将第一个
硬盘设置为Master,另一个硬盘设置为Slave,这样才能正常运作,如图3-17所示。设置硬盘顺序为Master的操作方法如下。硬盘上的说明,利用尖嘴钳将Jumper插入正确的Master位置,如图
3-18所示。上一页下一页返回单元4组装计算机安装硬盘的操作方法如下。(1)将硬盘放入3.5英寸的设备中,并调整硬盘的位置,使硬盘上的螺丝孔对准机箱上锁螺丝孔的位置,如图3-21所示。(2)确定硬盘位置后,一一锁上螺丝,以固定硬盘。(3)将数据线的一端插接到主板上的I
DEI插座上(通常插接主板的那端数据线为蓝色),而且数据线具有方向性,若插接不进去,请换方向插接,如图3-22所示。(4)将数据线的另一端插接到硬盘的数据线插座上(数据线具有方向性,若插接不进去,请换方向插接)。(5)将电源插头插接到硬盘的电源插座上。上一页下一页返回单元
4组装计算机4.5.2安装软驱软式磁盘驱动器有3.5英寸和5.25英寸两种,但因5.25英寸的软驱已被淘汰了,所以主板所附的数据线均以3.5英寸为主。安装软驱的操作方法如下。(1)将要安装软驱位置前的塑料面板拆下(如果有铁片必须拆下)。(2)将软驱放入适当的位置,然后调整软驱与面板平行
。(3)确定螺丝孔位置后,利用螺丝起子将螺丝锁上。(4)将软驱数据线的一端插接到主板上的软盘数据线插座上(数据线具有方向性,若插接不进去,请换方向插接),如图3-23所示。上一页下一页返回单元4组装计算机(5)将软驱数据线的另一端插接
到软盘的数据线插座上(数据线具有方向性,若插接不进去,请换方向插接)。(6)将软驱的电源插头插接到软驱的电源插座上,如图3-24所示。4.5.3安装光驱/刻录机1.设置光驱顺序光驱(或刻录机)和硬盘一样,如果要在同一条数据线
安装两个设备(如一台光驱、一台刻录机),就必须要分别设置为Master和设置为Slave。上一页下一页返回单元4组装计算机2.安装光驱/刻录机安装光驱(或刻录机)的操作方法如下。(1)将要安装光驱(或刻录机)位置前的塑料
面板拆下(如果有铁片也必须拆下)。(2)将光驱(或刻录机)从机箱前方往机箱内放入,然后调整光驱(或刻录机)与面板平行,如图3-26所示。(3)确定螺丝孔位置相吻合后,利用螺丝起子锁上螺丝。(4)将音源线的一端连接到光驱(或刻录机)上,如图3-27所示。(5)将音源线的另一端连接到
主板上CDl(或CD-IN)的位置。上一页下一页返回单元4组装计算机(6)将数据线的一端连接到光驱(或刻录机)的数据线插座上(数据线具有方向性,若插接不进去,请换方向插接),如图3-28所示。(7)将数据线的另一端连接到主板上IDE2的插座上(数据线具有
方向性,若插接不进去,请换方向插接),如图3-29所示。(8)将电源插头连接到光驱(或刻录机)的电源插座上,如图3-28所示。上一页下一页返回单元4组装计算机任务4.6安装显卡(1)将显卡对准AGP
插槽并往下压,直到完全卡住为止(AGP插槽旁的白色卡会自动扣住显卡),如图3-31所示。(2)利用螺丝将显卡固定在机箱上。任务4.7安装PCI适配卡常见的PCI适配卡有声卡、网卡、数据卡(调制解调器)等,通常主板上的PCI插槽数量最多,且为白色,很容易辨认,只要将
适配卡插入任一PCI插槽即可,如图3-32所示。上一页下一页返回单元4组装计算机任务4.8外部组件的安装4.8.1主机的接口插槽下面介绍怎样把外部设备连接到主机箱的后面板接口。在没有连接任何外部设置之前,主机后面板如图3-33所示。4.8.2安装显示
器将显示器上的信号线连接到主机显卡的插孔上,如图3-34所示。4.8.3安装键盘和鼠标(1)将键盘的PS2插头连接到主机背面键盘的插孔,如图3-35所示。上一页下一页返回单元4组装计算机(2)将鼠标的PS2插头(键盘的PS2插头边上的插头)连接到主机背面鼠标的
插孔,键盘和鼠标都符合规范,按照颜色进行安装,没有颜色的活,键盘一般在最里面。4.8.4安装音箱将音箱的连接线插接到主机声卡的AudioOut插孔,如图3-36所示。4.8.5安装电源线安装电源线的操作方法如下。(1)将电源线的一端连接到主机的电源插孔上。(2
)将电源线的另一端连接到室内电源的插座上。上一页返回单元5组装后的检查和调试计算机组装之后,要做的第一件事就是认真仔细地检查,在检查的时候主要针对如下几个方面:①检查CPU风扇电源是否接好。②检查在安装的过程中,是否有螺丝或者其他金属杂物遗落在主板上。这一点一定要仔细检查,否则很
容易因为马虎大意遗留的金属物导致主板被烧毁。③内存条是否插入良好。④各个插头插座连接有无错误、接触是否良好。⑤接口适配卡与插槽是否接触良好。⑥各个电源插头是否插好。⑦各个驱动器、键盘、鼠标、显示器、音箱的电源线、数据线是否连接良好。返回小
结本模块主要介绍了一台计算机的组装过程。通过本模块的学习,大家应该掌握计算机安装的主要步骤及各种计算机配件的组装方法,特别是CPU、CPU风扇、主板、硬盘以及光驱等设备的组装方法,并应该清楚硬盘、光驱的模式
设置方法,这是一个在实践中经常遇到也十分容易出错的地方,因此应该特别注意。返回习题1.组装计算机的一般步骤是什么?2.如果用户是计算机的初学者,可以打开机箱盖,查看计算机的内部结构;如果用户对计算机有一定的基础,可以试着组装一台计算机。3.根据硬盘和光驱的跳线设置,将一台计算机装成双硬盘
、双光驱的计算机。4.试着对机箱内的电源线和数据线进行整理。5.识别机箱背后的接口,正确连接键盘、鼠标、显示器和音箱等外部设备。返回图3-1拉杆与主板垂直返回图3-2将CPU放入CPU捅僧返回图3-3安装好的CPU返回图3-
4放入风扇返回图3-5扣住风扇固定座返回图3-6将白色拉杆往一个方向压到底返回图3-7插接电源返回图3-8安装好后的内存返回图3-9安装电源定位螺丝返回图3-11取下铁片返回图3-12锁住铜柱返回图3-13放入主板返回图3-14锁上螺丝返回图3-15主
板的电源线及插座返回图3-16插接主板电源返回图3-17Jumper返回图3-18设置硬盘的顺序为Master返回图3-21对准螺丝孔返回图3-22插接数据线返回图3-23插接数据线返回图3-24插接电源返回图3-26调整光驱位置返回图3-27连接音源线返回图3-28插接数据线返回
图3-29插接数据线的另一端返回图3-31卡住显卡返回图3-32PCI插槽返回图3-33计算机主机的接口插槽返回图3-34将信号线连接到显卡的插孔返回图3-35插接键盘插孔返回图3-36十函按到AudioOut
插孔返回模块3电脑硬件组装单元1组装前的准备工作单元2组装计算机的步骤单元3组装计算机过程中的注意事项单元4组装计算机单元5组装后的检查和调试小结习题单元1组装前的准备工作在进行计算机的组装操作之前,必须准备好所配置的各部分,以及所需要的
工具。为了顺利的组装好计算机系统,应按下列步骤做好准备工作。(1)按事先拟定的配置方案购买好所有的配件。(2)从外观上检查各配件是否有损,特别是盒装产品,一定要看好是否有拆封的痕迹,对于散装部件则要注意到有无拆卸、拼装痕迹,对于
有表面的划痕的部件要特别小心,它们极可能是计算机工作的不稳定因素。(3)准备好安装场地。返回单元2组装计算机的步骤在组装计算机之前,必须准备好计算机组装所需要的配件,虽然不同的计算机配件的组成可能
有所不同,有的可能会多一些或者少一些元件,但是基本的安装过程是相似的。只要按照安装步骤去做,就可以顺利地把计算机组装起来,并可以减少出错的概率。下面是组装计算机的主要步骤。①给主板安装CPU。②给主板安装内存。③给机箱
安装电源。下一页返回单元2组装计算机的步骤④把主板安装到机箱内。⑤安装硬盘、光驱和软驱等。⑥安装显卡、声卡和网卡等板卡。⑦插好键盘、鼠标、电源和显示器等连接线。上一页返回单元3组装计算机过程中的注意事项在计算机的整个组装过程中,用户应当注意下列
细节,以便此后自己动手安装。3.1.1防止静电由于气候干燥、衣物相互摩擦等原因,很容易产生静电,而这些静电可能损坏设备,这是非常危险的。因此,最好在安装前用手触摸一下接地的导电体或洗手以释放掉身上携带的静电,此外,还可
以带上防止静电的静电手套,或者使用可以防止静电产生的工作台。3.1.2防止液体进入计算机内部在装机时要严禁液体进入计算机内部的板卡上。因为这些液体可能造成短路使器件损坏,所以注意不要将水杯等摆放在机器附近。下一页返回单元3组装计算机过程中的注意事项3.1.3注意安装内存条在安装内存条
时,每一根两端都会一个缺口,这是主板上弹簧卡固定内存条用的。要看清楚组装人员是怎样将内存条放进主板上的内存槽的,同时看两只手是如何控制弹簧卡的。3.1.4注意CPU的安装方法不同的CPU与主板有不同的安装方法,这一点可得小心了。3.1.5注意安装数据排线在安装软驱与硬盘时,需要注
意扁平的“排线”,即数据线的一端边缘上会有一条红线标记,它用于标识插入主板插口的方向,以及插入软驱与硬盘接口的方向。插入驱动器的电源线组中也有一条红线,应将这两条红线标记面对面。上一页下一页返回单元3组装计算机过程中的注意事项3.1.6注意插头
方向有些插线头与插口(座)从形状上就能容易地看到插入方向,有些则仔细看才行。3.1.7注意与机箱面板的连线在组装操作的末尾,还需要将机箱上的各种电线连接在主板上,这些电线将控制电源于示灯、硬盘指示灯、电
源开关、Reset(复位)键、PC喇叭,每一对连接线的插头上都标明了名称,可以将它们一一对应地插在主板上的相应插座上。3.1.8注意各种跳线的设置方法主板上的各跳线的位置都在说明书中标明了,很容易就能找到它们,用户必须详细阅读各种配件的《产品说明书》与《用户手册》,以便了解各跳
线位置所确定的主板工作状态。上一页下一页返回单元3组装计算机过程中的注意事项3.1.9记住组装结束后的启动计算机的方法与注意事项一切操作结束后,应当仔细检查机箱中的各部件连接无误,然后就可以接上电源并打开显示器的电源,接着使用机箱面板中的Power按钮为主机加电,同时
观察一下各种指示灯是否正常工作。如果一切都正常,显示器也没有显示出错信息,仅显示与系统配置有关的硬件信息和操作提示信息,那么就可以用操作系统来启动计算机并开始进行调试和安装应用程序了。在这个过程中,显示器上只会显示出英文信息,专业性也很强,而且不同的主板所显示的内容是不一样的,这对初学者来说
可能一时半会还弄不明白意思是了什么,不过时间长了,随着知识的积累,就能完全读懂它们了。上一页返回单元4组装计算机任务4.1给主板安装CPU和CPU风扇安装CPU及风扇的操作方法如下。(1)将主板CPU插槽中的拉杆由内向外推出,直到拉杆与
主板垂直为止,如图3-1所示。(2)先确认CPU上的三角形标记和插槽上的缺角是同方向,然后将CPU放入CPU插槽中,且必须确定完全吻合,如图3-2所示。(3)将拉杆往下压到底后,拉杆由外往内推,直到扣住为止,如图3-3所示。下一页返回单元4组装
计算机(4)先确认风扇电源和风扇插座方向后,将风扇放入风扇固定座中(如果风扇底部未涂上散热膏,在安装风扇前,将散热膏涂上),如图3-4所示。(5)将两手的食指及大拇指分别放在风扇上,然后将扣住固定座的零件往下压,直到扣住风
扇固定座为止,如图3-5所示。(6)将风扇上一边的白色拉杆往另一个方向压到底,将风扇上另一边的白色拉杆往另一个方向压到底,如图3-6所示。(7)将风扇上的电源插接到主板上风扇的电源插座,如图3-7所示。上一页下一页返回单元4组装计算机任务4.2给主板安装内存
安装内存的操作方法如下。(1)将内存插槽两边的白色卡向左右打开,并确定内存与插槽的方向(内存缺口必须对准插槽凸起的部分)。(2)利用大拇指将内存往下压,直到完全卡住为止(此时白色卡会自动往内扣住),安装好后,如图3-8所示。任务
4.3给机箱安装电源安装电源的具体操作步骤如下。(1)为了安装电源,先要打开机箱的侧盖。安装时要注意对齐电源后面部分和机箱后面部分的螺丝孔。上一页下一页返回单元4组装计算机(2)观察机箱的后面部分可以发现有一个空的部位,这是电源风扇用来散热
的地方,安装时要注意对齐。机箱后面有4个螺丝孔,用来固定住电源。只要把电源和机箱的相应螺丝孔对齐,用螺丝分别拧紧,那么给机箱安装电源的工作就结束了,如图3-9所示。任务4.4把主板安装到机箱内4.4.1安装主板安装主板的操作方法如
下。(1)利用尖嘴钳将机箱后方连接端口位置上的铁片(可以视主板上的连接端口而定)取下,如图3-11所示。上一页下一页返回单元4组装计算机(2)在机箱放置主板的位置上,一一锁上铜柱,以平衡主板,如图3-12所示。(3)将主板对准机
箱上设计好的连接位置,然后将主板放入,如图3-13所示。(4)将加上橡胶垫的螺丝一一锁入主板上适当的位置,如图3-14所示。4.4.2插接主板电源电源供应器中会有一条连接主板的电源线,只要插接在主板上的电源插座就可以了,而且插座具有防倒设备,
必须方向正确才能插接,所以不会发生插错的问题。图3-15是主板的电源线及插座的图示。上一页下一页返回单元4组装计算机插接主板电源的操作方法如下。将连接主板的电源线插入主板上的电源插座,如图3-16所示。任务4.5安装硬盘、光驱和软驱
4.5.1安装硬盘当要安装两个以上的硬盘时,必须利用硬盘上的Jumper设置硬盘的先后顺序,将第一个硬盘设置为Master,另一个硬盘设置为Slave,这样才能正常运作,如图3-17所示。设置硬盘顺序为Master的操作方法如下。硬盘上的说明
,利用尖嘴钳将Jumper插入正确的Master位置,如图3-18所示。上一页下一页返回单元4组装计算机安装硬盘的操作方法如下。(1)将硬盘放入3.5英寸的设备中,并调整硬盘的位置,使硬盘上的螺丝孔对准机箱上锁螺丝孔的位置,如图3-21所示。(2)确定硬盘位置后,一一锁上螺丝
,以固定硬盘。(3)将数据线的一端插接到主板上的IDEI插座上(通常插接主板的那端数据线为蓝色),而且数据线具有方向性,若插接不进去,请换方向插接,如图3-22所示。(4)将数据线的另一端插接到硬盘的数据线插座
上(数据线具有方向性,若插接不进去,请换方向插接)。(5)将电源插头插接到硬盘的电源插座上。上一页下一页返回单元4组装计算机4.5.2安装软驱软式磁盘驱动器有3.5英寸和5.25英寸两种,但因5.25英寸的软驱已被淘汰了,所以主板所附的数据线均以3.5英寸为主。安装软驱的操作方法如下。
(1)将要安装软驱位置前的塑料面板拆下(如果有铁片必须拆下)。(2)将软驱放入适当的位置,然后调整软驱与面板平行。(3)确定螺丝孔位置后,利用螺丝起子将螺丝锁上。(4)将软驱数据线的一端插接到主板上的软盘数据线插座上(数据线具有方向性,若插接不进去,请
换方向插接),如图3-23所示。上一页下一页返回单元4组装计算机(5)将软驱数据线的另一端插接到软盘的数据线插座上(数据线具有方向性,若插接不进去,请换方向插接)。(6)将软驱的电源插头插接到软驱的电源插座上,如图3-24所
示。4.5.3安装光驱/刻录机1.设置光驱顺序光驱(或刻录机)和硬盘一样,如果要在同一条数据线安装两个设备(如一台光驱、一台刻录机),就必须要分别设置为Master和设置为Slave。上一页下一页返回单元4组装计算机2.安装光驱/刻录机安装光驱(或刻录机)的操作方法如
下。(1)将要安装光驱(或刻录机)位置前的塑料面板拆下(如果有铁片也必须拆下)。(2)将光驱(或刻录机)从机箱前方往机箱内放入,然后调整光驱(或刻录机)与面板平行,如图3-26所示。(3)确定螺丝孔位置相吻合
后,利用螺丝起子锁上螺丝。(4)将音源线的一端连接到光驱(或刻录机)上,如图3-27所示。(5)将音源线的另一端连接到主板上CDl(或CD-IN)的位置。上一页下一页返回单元4组装计算机(6)将数据线的一端连接到光驱(或刻录机)的数
据线插座上(数据线具有方向性,若插接不进去,请换方向插接),如图3-28所示。(7)将数据线的另一端连接到主板上IDE2的插座上(数据线具有方向性,若插接不进去,请换方向插接),如图3-29所示。(8)将电源插头连接到光驱(或
刻录机)的电源插座上,如图3-28所示。上一页下一页返回单元4组装计算机任务4.6安装显卡(1)将显卡对准AGP插槽并往下压,直到完全卡住为止(AGP插槽旁的白色卡会自动扣住显卡),如图3-31所示。(2)利用螺丝将显卡
固定在机箱上。任务4.7安装PCI适配卡常见的PCI适配卡有声卡、网卡、数据卡(调制解调器)等,通常主板上的PCI插槽数量最多,且为白色,很容易辨认,只要将适配卡插入任一PCI插槽即可,如图3-32所示。上一页下一页返回单元4组装计算机任务4.8外部组件的安装4.8.1主机的接口
插槽下面介绍怎样把外部设备连接到主机箱的后面板接口。在没有连接任何外部设置之前,主机后面板如图3-33所示。4.8.2安装显示器将显示器上的信号线连接到主机显卡的插孔上,如图3-34所示。4.8.3安装键盘和鼠标(1)将键盘的PS2插头连接到主机背面键盘的插孔,如图3-35
所示。上一页下一页返回单元4组装计算机(2)将鼠标的PS2插头(键盘的PS2插头边上的插头)连接到主机背面鼠标的插孔,键盘和鼠标都符合规范,按照颜色进行安装,没有颜色的活,键盘一般在最里面。4.8.4安装音箱将音箱的连接线插接到主机声卡的A
udioOut插孔,如图3-36所示。4.8.5安装电源线安装电源线的操作方法如下。(1)将电源线的一端连接到主机的电源插孔上。(2)将电源线的另一端连接到室内电源的插座上。上一页返回单元5组装后的检查和调试计算机组装之后,
要做的第一件事就是认真仔细地检查,在检查的时候主要针对如下几个方面:①检查CPU风扇电源是否接好。②检查在安装的过程中,是否有螺丝或者其他金属杂物遗落在主板上。这一点一定要仔细检查,否则很容易因为马虎大意遗留的金属物导致主板被烧毁。③内存条是否插入良好。④各个插头插
座连接有无错误、接触是否良好。⑤接口适配卡与插槽是否接触良好。⑥各个电源插头是否插好。⑦各个驱动器、键盘、鼠标、显示器、音箱的电源线、数据线是否连接良好。返回小结本模块主要介绍了一台计算机的组装过程。通过本模块的学习,大家应该掌握计算机安装的主要步骤及各种计算机配件的组装方
法,特别是CPU、CPU风扇、主板、硬盘以及光驱等设备的组装方法,并应该清楚硬盘、光驱的模式设置方法,这是一个在实践中经常遇到也十分容易出错的地方,因此应该特别注意。返回习题1.组装计算机的一般步骤是什么?2.如果用户是计算机的初学者,可以打开机箱盖,查看计算机的内部结构;如果用户对
计算机有一定的基础,可以试着组装一台计算机。3.根据硬盘和光驱的跳线设置,将一台计算机装成双硬盘、双光驱的计算机。4.试着对机箱内的电源线和数据线进行整理。5.识别机箱背后的接口,正确连接键盘、鼠标、显示器和音箱等外部设备。返回图3-1拉杆与主板垂直
返回图3-2将CPU放入CPU捅僧返回图3-3安装好的CPU返回图3-4放入风扇返回图3-5扣住风扇固定座返回图3-6将白色拉杆往一个方向压到底返回图3-7插接电源返回图3-8安装好后的内存返回图3-9安装电源定位螺丝返回图3-11取下铁片返回
图3-12锁住铜柱返回图3-13放入主板返回图3-14锁上螺丝返回图3-15主板的电源线及插座返回图3-16插接主板电源返回图3-17Jumper返回图3-18设置硬盘的顺序为Master返回图3-21对准螺丝
孔返回图3-22插接数据线返回图3-23插接数据线返回图3-24插接电源返回图3-26调整光驱位置返回图3-27连接音源线返回图3-28插接数据线返回图3-29插接数据线的另一端返回图3-31卡住显卡返回图3-32PCI插槽返回图3-33计算机主机的接口插槽返回图
3-34将信号线连接到显卡的插孔返回图3-35插接键盘插孔返回图3-36十函按到AudioOut插孔返回模块4BIOS设置和硬盘分区单元1BIOS概述单元2CMOS设置程序主菜单单元3硬盘的分区与格式化单元4实训小结习题单元1BIOS概
述任务1.1BIOS基本功能BIOS的作用主要有下列几点。1.1.1提供了自检及初始化程序当计算机接通电源后,系统将有一个对内部各设备进行检查的过程,这是由一个通常称之为POST(PowerOnSelfTest/上电
自检)的程序来完成的,这也是BIOS程序的一个基本功能。完整的自检包括对CPU,640kbye基本内存、1Mbye以上的扩展内存、ROM、主板、CMOS存储器(参阅下面的内容)、串并口、显示卡、软盘与硬盘子系统、
键盘的测试。下一页返回单元1BIOS概述1.1.2执行硬件中断处理计算机开机的时候,BIOS会提示CPU等硬件设备的中断号,当操作时输入了使用某个硬件的命令后,它会根据中断号调用相应的硬件来完成任务,最
后根据中断号跳回原来的状态。1.1.3控制程序服务请求从BI0S的定义可以知道它总是和计算机的输入输出设备打交道,并通过特定的数据端口发出指令,发送或接收各类外部设备的数据,从而实现软件应用程序对硬
件的操作。上一页下一页返回单元1BIOS概述任务1.2BIOS分类1.2.1AwardBIOSAwardBIOS程序的使用频度比较高,功能比较齐全,是最为流行的BIOS。1.2.2AMIBIOSAMIB
IOS在20世纪90年代初期曾被众多的286和386主板采用,其使用方便,性能稳定,很受用户欢迎。1.2.3PhoenixBIOSPhoenixBIOS是另一种BIOS程序。该软件除了具有大多数BIOS的设置程序之外,还具有许多独特的优点,如画面简洁、提供在线帮助等。上一
页下一页返回单元1BIOS概述任务1.3BIOS设置程序的进入方法1.3.1BIOS的进入在开机时按下特定的热键可以进入BIOS设置程序,不同类型的机器进入BIOS设置程序的按键不同,有的在屏幕上给出提示,有的不给出提示。下面具体以AwardBIOS为例
来介绍如何进入CMOS设置。启动计算机后,机器在POST过程中屏幕上会显示Hit<Del>torunSETUP。按Del键进入setup主菜单,如图4-1所示。上一页下一页返回单元1BIOS概述1.3.2BIOS
的退出设置当要存储或退出BIOS时,应执行BIOS退出设置。如图4-1所示,在BIOS主画面有Save&ExitSetup和ExitWithoutSaving选项。当设置完BIOS后,想退出并存储所有的设置
时,选择Save&ExitSetup选项并按Enter键,会出现“SavetoCMOSandEXIT(Y/N)?”提示对活框(如图4-2所示),按下Y键即可。上一页返回单元2CMOS设置程序主菜单任务2.1St
andardCMOSFeatures(标准CMOS设置)标准CMOS设置是最常用的设置,在主界面中选择标准CMOS设置之后,得到如图4-3所示界面。2.1.1日期和时间口期和时间是当前机器测试的时间,一般不需要修改。
2.1.2硬盘参数设置IDEPrimary/SecondaryMaster/Slave表示设置硬盘参数。目前主板上都有2个IDE通道,分别称为Primary主要的)和Secondary(次要的)。下一页返回单元2CMOS设置程序主菜单每个通道都可以连接2个IDE设备,分别为Ma
ster(主)与Slave(从)。只要将硬盘连接好,就可以看到硬盘的容量大小,至于硬盘的详细参数,可将高亮条移动到IDEPrimaryMaster选项,然后按下Enter键进入子画面设置。①IDEHDDAuto-Detec
tion表示硬盘自动检测。②IDEPrimaryMaster设置硬盘相关参数值的检测方式。③AccessMode设置硬盘的存取模式。上一页下一页返回单元2CMOS设置程序主菜单2.1.3软盘驱动器软盘驱动器分为A:和B:,驱动器可设置值为:360kB,5.25in;1.2MB,
5.25in;720kB3.5in:1.44MB,3.5in:2.88MB,3.5in以及None.若要修改本项设置,将高亮度选项移到此处,使用左/右方向键设置。2.1.4显示类型设置显示器设置可选择EGA/VGA,Mono(H
ercules或MDA),CGA40以及CGA80。如果使用的是VGA或更高级的显示器,可选择EGA/VGA。上一页下一页返回单元2CMOS设置程序主菜单2.1.5停机设置停机设置(HalfOn)表示在什么状态下机器停止运行。任务2.2BIOSFEAT
URESSETUP(BIOS特性设置)2.2.1CPU参数设置CPULl&L2Cache,即设置CPU一级和二级缓存。CPU高速缓存是提高计算机运行速度的重要手段。内部高速缓存称为Level1,外部缓
存称为Level2。如果当前CPU和主板具有这两级缓存,一定要设置为Enabled,即表示让其起作用。上一页下一页返回单元2CMOS设置程序主菜单2.2.2启动设置1.VirusWarning设置病毒报警。2.FastBoot设置快速引导。3.BootDevice设置设备引导顺序
,即规定BI0S载入操作系统的引导设备启动顺序。4.BootOtherDevice设置从其他没备引导。上一页下一页返回单元2CMOS设置程序主菜单5.BootUpNumLockLED设置键盘数字状态。6.BootOS/2forDRAM>64M
B设置OS/2操作系统启动。2.2.3软驱设置1.SwapFloppy设置软驱盘符交换。2.SeekFloppy设置检测软驱。上一页下一页返回单元2CMOS设置程序主菜单2.2.4键盘设置TypetnalicRuleSelling设置键盘输入速率。2.2.5安
全设置安全设置主要是通过设置密码来实现的。2.2.6其他设置1.GateA20Option设置GaleA20状态。2.APICMode设置启用或禁用APIC高级程序中断控制器)。上一页下一页返回单元2CMOS设置程序主菜单3.MP
SVersionControlForOS没置选择操作系统版本的MPS(多处理器规格),没定值为1.4和1.14.FullScreenLOGOShow没置启动画面上显示LOGO标志。任务2.3CHIPSETFEATURESSETUP(芯片组
特性设置)2.3.1存储器芯片组功能设置1.ConfigureDRAMTiming设置内存时钟。表示DRAM的时钟设置是否由读取内存模组上的SPDEPROM内容决定。上一页下一页返回单元2CMOS设置程序主菜单2.CAS#Latency设置CAS延迟。表示SDRAM在接受命令并开始读
之间的延迟(以时钟周期计)。3.PrechargeDelay设置预充电延迟。表示预充电之前的空闲周期。设定值有7,6和5(clocks)。4.RAS#toCAS#Delay设置RAS到CAS的延迟。该延迟表示在向DRA
M写入、读出或刷新时,从CAS脉冲信号到RAS脉冲信号之间延迟的时钟周期数。上一页下一页返回单元2CMOS设置程序主菜单5.RAS#Precharge设置RAS预充电。该时间表示RAS(RowAddressStrobe)预充电过程的时钟周期数。6.DRAMFreq
uency设置内存频率。表示允许设置所安装的内存的频率。7.DelayedTransaction设置延迟传输。8.DelayPriortoThermal设置超温优先延迟。上一页下一页返回单元2CMOS设置程序主菜单2.3.2显
示设置1.AGPApertureSize(MB)设置AGP口径尺寸。AGP口径用于内存映射,图形数据结构驻于图形口径中。2.On-ChipVGA设置板载VGA功能。3.On-ChipFrameBufferSize设置板载VGA帧缓冲容量。4.BootDisplay设置引
导显示。根据系统安装的显示设备类型设置。上一页下一页返回单元2CMOS设置程序主菜单任务2.4INTEGRATEDPERIPHERALS(外部设备接口设置)2.4.1On-ChipPrimaryPC
IIDE在主板上有两组IDE接口,其中On-ChipPrimaryPCI口,而On-ChipSecondaryPCIIDE(IDE2)就是第二组IDEIDE(IDEI)就是第一组IDE硬盘接硬盘接口。2.4.2On-ChipSeconda
r),PCIIDE设置方式与On-ChipPrimaryPCIIDE相同。上一页下一页返回单元2CMOS设置程序主菜单2.4.3IDEPrimaryMasterPIO所谓PIO(ProcessorInputOutput)模式就是CPU与硬盘之间数据传输所使用的一种模式,其中
PIOMODE0最慢,而PIOMODE4最快。2.4.4IDEPrimaryMasterUDMA早期的硬盘都是用PIOMODE设置速度,现在的硬盘已经改用UDMA,也就是UltraDMA来设置速度了。2.4.5USBController此功能是设置主板上的USB接口功能。上一页下一
页返回单元2CMOS设置程序主菜单2.4.6USBKeyboardSupport如果用户使用USB接口的键盘,设置成EnabledE即可。2.4.7InitDisplayFirst此功能是设置显示卡的启动方式,设置项目有PCISlob(PCI接口的显示
卡功能)和Onboard内置显示卡功能)。2.4.8AC97AudioAC97是新式主板的功能,利用AMR插槽新增声音及调制解调器的功能,建议设置成Auto,让BI0S自动判断即可。上一页下一页返回单元2CMOS设置程序主菜单2.4.9AC97Modem此功能和AC97Audio
一样,建议设置成Auto。2.4.10旧EHDDBlockMode此功能是设置IDE硬盘的区(Block)模式,设置成Enabled可以加快IDE硬盘的速度。2.4.11POWERONFunction此功能是设置计算
机启动方式,设置的参数有Password键盘密码启动),MouseLeft(鼠标左键启动)、MouseRight鼠标右键启动)、BUTTONONLY(电源开关按键启动)、Keyboard98(键盘上电源键启动)。上一页下一页返回单元2CMOS设置程序主菜单2.4.12K
BPowerONPassword如果POWERONFunction设置成Password的活,那么请用此项输入启动密码。2.4.13OnboardFDCController如果系统中安装了软盘控制器,需要使用时,开启本选项;如果系统中没有安装FDC或者没有软盘驱动器,应该关闭
本选项。上一页下一页返回单元2CMOS设置程序主菜单任务2.5POWERMANAGEMENTSETUP(电源管理设置)2.5.1ACPISuspendtype此功能是设置何种ACPI暂停类型被使用。所谓ACPI就是高级电源设置接口的意思。2.5.2PowerManagem
ent此功能是设置电源管理方式,有下列选项:UserDefine(用户自定义)、MinSaving最小节电模式)和MaxSaving(最大节电模式)。上一页下一页返回单元2CMOS设置程序主菜单2.5.3VideoOffM
ethod此功能是设置VideoOff(视频关闭)的方式,共有3种方式可供选择。2.5.4VideoOffInSuspend此功能用来设置在挂起中的显示器是否关闭视频。2.5.5SuspendTyp
e此功能用于选择暂停类型。2.5.6MODEMUseIRQ此功能要让电源管理程序知道调制解调器是使用哪个IRQ值。上一页下一页返回单元2CMOS设置程序主菜单2.5.7HDDPowerDown
此功能用来设置硬盘关闭的模式,即设置硬盘电源关闭模式计器。2.5.8Soft-OffbyPWR一BTTN此功能用于设置软关机的方式。2.5.9Wake-UpbyPCIcard此功能是设置当进入省电模式后,PCI接口卡如果有操作,是否可以唤醒计算机运行。2.
5.10ModemRinaOn/WakeOnLan此功能是设置调制解调器及网卡唤醒功能,如果设置成Enabled,只要电活响铃或有网络信号,计算机就会自动启动。上一页下一页返回单元2CMOS设置程序主菜单2.5.11FANOfflnSuspend此功能
是设置当计算机进入省电模式后,CPU的风扇是否也要停止运转。2.5.12USBKB/MouseWakeFromS3设置是否采用USB键盘/鼠标来唤醒暂停的系统。2.5.13CPUThermal-Thrott
lina当CPU进入省电模式,CPUThermal-Throlllina可以用来降低CPU的工作周期。2.5.14ResumebyAlarm此功能是设置计算机定时启动的功能。上一页下一页返回单元2CMOS设置程序主菜单任务2.6LoadBIOSDefaults(载入B
IOS安全设置值)这是BIOS设置的默认值,让BI0S设置回到最原始的设置,也是最基本的设置。如果计算机出现不稳定(如经常死机)状况,有可能是BI0S设置不当,如内存速度设置错误,那么就需要重新载入Fail-SafeDefaults,让计算
机回到原始设置。上一页下一页返回单元2CMOS设置程序主菜单任务2.7LoadOptiMUMSETING(载入原默认值)这是BIOS设置的最佳值,让BIOS设置发挥到出厂时最佳的设置,此设置值是主板厂商根据
该主板所调整出的最佳设置。在此选项上按Enter键,会出现“LoadOptimizedDefaults(Y/N)?”确认对活框,按下Y键之后,再按Enter键,即可加载BIOS的最佳值。上一页下一页返回单元2CMOS设置程序主菜单任
务2.8USERPASSWORD(用户密码设置)如果不想让别人使用自己的计算机,那么可以在BIOS中设置开机密码。如图4-8所示,在BIOS主界面有SetSupervisorPassword管理者密码设置)或SetUserPassword(用户密码设置)
。选择该选项后按Enter键,此时系统将打开一个密码输入窗口。在“EnterPassword”提示后输入密码并按Enter键,这时系统将要求用户再输入一遍密码,以便确认。上一页返回单元3硬盘的分区与格式化任务3.1概述通常,将硬盘实物称为物
理盘,而将在硬盘分区之后所建立的具有“c:”或“D:”等各类所谓“驱动器”称为逻辑盘。逻辑盘是系统为控制和管理物理硬盘而建立的操作对象,一块物理盘可以设置成一块逻辑盘也可以设置成多块逻辑盘使用。3.1.1分区的一般概念1.基本分区(主分区)包含操作系统启动所必
需的文件和数据的硬盘分区叫基本分区。下一页返回单元3硬盘的分区与格式化2.扩展分区硬盘中扩展分区是可选的,即用户可以根据需要及操作系统的磁盘管理能力而设置扩展分区。3.逻辑分区扩展分区不能直接使用,要将其分成一个或多个逻辑驱动的区域,也
叫逻辑驱动器,才能为操作系统识别和使用。4.活动分区当从硬盘启动系统时,有一个分区并且只有一个分区中的操作系统进入运行,这个运行的分区叫活动分区。上一页下一页返回单元3硬盘的分区与格式化3.1.2硬盘的分区格式1.FAT16FAT16是传统的硬盘分区格式,它采用16位的文件分配表
,能支持的最大分区为2GB,几乎所有的操作系统都支持这一种格式,但采用FAT16分区格式的硬盘实际利用效率低。2.FAT32FAT32突破了FAT16对每一个分区的容量只有2GB的限制,运用FAT32的分区格式后,可以将一个大硬盘定义成一个
分区,而不必分为几个分区使用,大大方便了对硬盘的管理工作。上一页下一页返回单元3硬盘的分区与格式化3.NTFSNTFS分区格式是网络操作系统WindowsNT的硬盘分区格式。其显著的优点是安全性和稳定性极其出色,在使用中不易产生文件碎片,
对硬盘的空间利用及软件的运行速度都有好处。4.LinuxLinux操作系统是一种自由软件,它的磁盘分区格式与其他操作系统完全不同,共有两种格式:一种是LinuxNative主分区,一种是LinuxSwap
交换分区。这两种分区格式的安全性与稳定性极好,结合Linux操作系统后,计算机死机的机会大大减少。上一页下一页返回单元3硬盘的分区与格式化任务3.2硬盘的分区本任务将介绍使用Fdisk命令对硬盘进行分区的方法,具体步骤如下。(1)进入CMOS程序。(2)将Window
s98启动光盘插入光驱,重新启动计算机后,就可以看到开机选单,选择"Startcomputerwithcd-romsurport”选项,按Enter键确定。(3)在“A;:\”提示符下输入:"Fdisk",按Enter键运行该命令,这时进入Fdisk硬盘分区界面,如图4-
10所示。上一页下一页返回单元3硬盘的分区与格式化(4)屏幕上出现信息,提示是否要创建FAT32分区,输入Y会建立FAT32分区;输入N则会使用FAT16分区,决定以后按Enter键。由于现在的硬盘容量都较大,必须输入Y,并且Windows2000操作系统不能安装在
FAT16分区上。(5)进入如图4-11所示的Fdisk主功能表。(6)在选择1后进入如图4-12所示的界面。(7)Fdisk程序完成对硬盘的检测(检查硬盘是否存在硬件故障等)后,进入如图4-13所示的创建主DOS分区提示界面,提示是否将整个硬盘空间作为主分区并激活。上一页下一页返回单元3
硬盘的分区与格式化(8)进入如图4-14所示的主DOS分区大小设置界面,Fdisk程序会要求输入主分区的大小,输入后按Enter键,这里输入4500(约4.5GB的空间,可以根据实际的需要来选择大小)。(9)主分区建立完后,会显示主分区的相关资料,按Es
c键回到主功能菜单。(10)回到主功能菜单后(如图4-15所示),会出现警告信息,提醒没有设置活动分区,应选择2X置活动分区,选择分区1(也就是C区)作为活动分区,然后按Enter键。(11)接下来要建立扩展D
OS分区,这时应将剩下的硬盘空间全部划分给扩展分区。上一页下一页返回单元3硬盘的分区与格式化(12)在扩展DOS分区上创建逻辑分区。(13)屏幕上会显示第一个逻辑磁盘的资料,如果需要继续创建逻辑分区,则按照步骤(12)的方法操作即可。(14)回到主功能表后再按一次Esc键,屏幕
上显示Fdisk提示信息,提示刚才建立的分区要重新开机后才有效。任务3.3硬盘的高级格式化(1)从键盘上输入DOS命令行:formatc:。DOS命令行由DOS命令与它的参数项构成。这一步操作所使用的DOS命令为format(格式
化),参数是C:。这里的C:表示的是C驱动器,口语常称作“C盘”,此命令行将格式化它,执行后屏幕上将显示如下信息。上一页下一页返回单元3硬盘的分区与格式化(2)在下列提示行末输入y,并按下键盘上的Enter键。完成这一步操
作将继续进行格式化。接着屏幕上将显示下列格式化的信息:(3)在出现下列提示行时,按下键盘上的Enter键。上一页下一页返回单元3硬盘的分区与格式化此提示行指定C驱动器的卷标,上述操作给出了一个空回答,意思是不使用任何卷标(但format.exe程序可能
会自动分配一个)。(4)从键盘上输入DOS命令行:formatD:。上一页返回单元4实训任务4.1忘记BIOS密码时应如何处理忘记BIOS密码是经常会遇到的问题,特别是帮他人维护计算机或者是维护公司里的计算机时,往往会因为时间太久而无法
得知BIOS密码。提示:①消除BIOS的密码,需给CMOS放电。②CMOS放电后会使BIOS的设置复原,要重新进行BIOS设置。下一页返回单元4实训任务4.2安装完操作系统以后,需要茹何设置BIOS很多人觉得安装完操作系统后
就万事大吉了,其实不然。安装完操作系统后修改一些必要的BIOS设置能优化系统的启动速度,增加系统的安全性。提示:①设置系统引导顺序为硬盘启动优先。②设置病毒警告为Enable。③设置加电自检为快速启动。④设置数字键盘锁定为关闭。上一页返回小结本模块讲解了有关计
算机BIOS的设置,主要介绍了标准CMOS的设置、高级BIOS的设置、芯片组特征设置、外部设备接口设置、电源管理设置、超级密码和普通用户密码的设置与更改、恢复BIOS默认设置的方法,同时要求读者能熟练使用硬盘分区命令Fdisk对
硬盘进行分区,使用磁盘格式化命令Format对硬盘进行格式化。返回习题1.如何更改启动驱动器?2.请查询你现在所用的主板制造商、型号,BIOS版本。3.简述对硬盘分区的意义。4.简述使用FDISK程序创建和删除硬盘分区的方法。5.如何对分区后的硬盘进行格
式化?返回图4-1AwardBIOS主界面返回图4-2保存设置返回图4-3标准CMOS设置返回图4-8密码设置返回图4-10Fdisk硬盘分区界面返回图4-11Fdisk主功能表返回图4-12创建分区界面返回图4-13创建主DOS分区提示界面返回图4-1
4主DOS分区大小设置界面返回图4-15警告没有活功分区的界面返回模块5安装操作系统和驱动单元1Windows2000操作系统的安装单元2WindowsXP操作系统的安装单元3驱动程序的获取和安装小结习题单元1Windows2000操作系统的安装任务1.1安装
前的准备工作虽然Windows2000操作系统对系统硬件的要求比较低,但是在安装之前,也必须要确认计算机能够安装和使用Windows2000操作系统。安装Windows2000操作系统的基本配置要求如下。①133MH
z或更高主频的Pentium兼容CPU②推荐最少64MB随机存取存储器③需要2GB硬盘并提供1GB的自由空间④Windows2000,Professional支持一到两个CPU下一页返回单元1Windows2000操作
系统的安装在开始安装之前必须准备好以下物品。①Windows2000安装光盘。②计算机各种外设的Windows2000操作系统下的驱动程序。此外,确定Windows2000操作系统的安装方式非常重要,一般有以下3
种安装方式。①升级安装。②全新安装。③双重启动安装。上一页下一页返回单元1Windows2000操作系统的安装任务1.2Windows2000操作系统的全新安装(1)在BI0S中将启动引导方式设置为光驱启动,设置“Viruswarning”为“Disabled”,
将从Windows2000Professional安装光盘插入光驱,然后按F10键保存退出,重新启动计算机。(2)在硬件检测完成之后,Windows2000安装程序会检测计算机中原来是否有Windows200
0操作系统,如果原来装有Windows2000操作系统,系统会提示是安装全新的系统还是对原来的系统进行修复,按Enter键选择安装全新的Windows2000操作系统,如图5-1所示。上一页下一页返回单元1Windows2000操作系统的安装(3)在
选择安装全新的Windows2000操作系统后,安装程序首先装载一些设备驱动文件,并提示这些设备文件的内容。(4)在同意协议后进入如图5-3所示的界面,选择用于安装Windows2000操作系统的硬盘分区,也可以在此处
删除和建立分区。例如,可以将C分区删除(如图5-4所示),然后将C分区的空间重新创建一个新的分区。(5)在选择安装系统的硬盘分区之后,Windows2000操作系统安装程序就开始复制系统文件到硬盘.如图5-6所示上一页下一页返回单元1Windo
ws2000操作系统的安装(6)文件复制完成之后,系统会自动重新启动,并提示将驱动器中的磁盘取出,如图5-7所示。(7)系统重新启动后就开始检测计算机上安装的设备,如键盘、鼠标、显示器等,并为这些设备安装驱动程序,如图5-8所示。检测的时间可能会比较长。(8)接下来进行区域和键盘布局设置,
这一步设置所在的地区和使用的键盘布局,一般选择默认设置即可。(9)这一步进行姓名以及单位名称定义,根据提示输入姓名和单位名称,然后单击“下一步”按钮即可,如图5-10所示。上一页下一页返回单元1Windows2000操作系统的安装(10)安装序列号输入,
这一步输入Windows2000操作系统的产品密钥(安装序列号)。(11)单击“下一步”按钮,进入计算机名称和系统管理员密码设置窗口,在此安装程序是示为这台计算机设置一个名称,该名称就是计算机的标识,
主要用于计算机网络的识别。(12)单击“下一步”按钮,设置口期和时间及所在的时区,一般情况下,可以按照默认设置,如图5-12所示。(13)安装网络组件。这一步安装网络组件,并弹出选择窗口,选择是典型安装还是自定义安装。(14)安装系统的组件。上一页下一页返回
单元1Windows2000操作系统的安装(15)至此,完成Windows2000操作系统的安装,根据安装程序的提示,如果光驱中有光盘则取出光盘,然后单击“完成”按钮,系统会自动重新启动,如图5-15所示。(16)重新启动计算机后,还有一些网络设置过程,安装
程序提示将进行网络标识设置。单击“下一步”按钮,出现“网络标识向导”对话框,选择“要使用本机,用户必须输入用户名和密码”单选按钮,这样第一次启动时,系统就只有两个账户:Administrator和Guest。上一页下一页返回单元1Windows2000操作系统
的安装(17)登录后进入Windows2000操作系统中,如图5-17所示为Windows2000操作系统的桌面。(18)重新启动计算机,进入BIOS设置程序,设置"Viruswarning”为“Enabled",按F10键保存退出。上
一页返回单元2WindowsXP操作系统的安装任务2.1WindowsXP的安装要求安装WindowsXP,需要下面所列的软硬件配置。①PentiumII,Celeron或兼容的CPU,运行速度至少是300MHz②最好使用128MB以上的内存,
更多的内存通常可以改善系统的性能③硬盘总空间至少2GB,至少1.5GB的自由空间。VGA的显示卡和显示器。⑤键盘和鼠标。⑥CD-ROM或DVD-ROM驱动器。下一页返回单元2WindowsXP操作系统的安装任务2.2安装WindowsXP操作系统(1)将WindowsXP
中文版的安装光盘放入光驱中,也可以在安装前先把中文版WindowsXPProfessions的安装光盘中的所有文件都复制到计算机的硬盘上讲行安装。(2)在Windows98操作系统中,关闭所有的应用程序,然后通
过“我的电脑”或“资源管理器”窗口,打开中文版WindowsXP的安装路径,并双击其中的Setup图标。(3)系统弹出“欢迎使用MicrosoftWindowsXP”对活框,该对活框有“安装Micros
oftWindowsXP"、“执行其他任务”和“检查系统兼容性”3个选项,这里我们选择“安装MicrosoftWindowsXP”选项(如图5-18所示)。上一页下一页返回单元2WindowsXP操作系统的安装(4)进入安装程序,弹出“欢迎使用Windows
安装程序”对话框(如图5-19所示),在界面的左侧显示安装的进程以及安装总共所需要的时间,在右侧的“欢迎使用Windows安装程序”对话框中,用户可以选择安装类型:是希望在Windows98的基础上升级到中文版WindowsXP,还是进行全新安装。这里我们选择“升级安
装”。单击“下一步”按钮继续。(5)在接下来的对话框中要求用户阅读许可协议(如图5-20所示),这里我们选择“我接受这个协议”单选按钮,也只有接受此协议,才能继续进行安装,单击“下一步”按钮。(6)系统弹出“您的产品密钥”对话框,如图5-21所示,在
“产品密钥”框中输入Microsoft公司提供的正确的产品序列号。上一页下一页返回单元2WindowsXP操作系统的安装(7)系统打开“安装选项”对话框,如图5-22所示,从中可以更改语言并设置安装和辅助功
能选项。在“请选择您要使用的主要语言和区域”下拉列表中,选择“中文(中国)”选项,单击“下一步”按钮。(8)系统打开“获得更新的安装程序文件”对话框,如图5-23所示,如果用户当前已经连接到Internet,那么可以选择“是,下载更新的安装
程序文件”单选按钮,可以确保用户当前安装的中文版WindowsXP中所有的组件是最新版本。这里我们选择“否,跳过这一步继续安装Windows”单选按钮,单击“下一步”按钮。上一页下一页返回单元2WindowsXP操作系统的安装(9)系统进入“准备安装”阶段,开始复制、安装所需
要的文件,同时在窗口左侧提示用户当前安装所需的大致时间。(10)复制完成,并经过系统配置后,系统会自动登录,这时会要求用户输入用户名称,并且提供了多个用户名选项,用户可以在此设置多个用户,系统为每个用户建立用户账户,每个用户都拥有个性化的使用空间,互不干扰。上一页返回单元3驱动程序的获取
和安装任务3.1驱动程序的功能如果说操作系统是用户与硬件间沟通的桥梁,那么驱动程序就是操作系统用以识硬件的依据。安装操作系统后,还必须安装硬件的驱动程序,以及调整系统基本的设置,才能使计算机具备完善的功能。操作系统主要功能是负责整合所有硬件设备,并接收用户的命
令,以及驱使硬件执行用户的命令下一页返回单元3驱动程序的获取和安装任务3.2驱动程序的获取3.2.1使用操作系统提供的通用驱动程序在Windows、中附带了鼠标、光驱等硬件设备的驱动程序,我们无须单独安装驱动程序就指使这些硬件设备正常运行。这类驱动程序称为通用驱
动程序。3.2.2使用附带的驱动程序盘中提供的驱动程序一般来说,各种硬件设备的生产厂商都会对自己硬件设备的特点开发专门的驱动程序,并采用软盘或光盘的形式在销售硬件设备的同时一并免费提供给用户。上一页下一页返回单元
3驱动程序的获取和安装3.2.3通过Internet下载除了驱动程序盘之外,许多硬件厂商还会将相关驱动程序放到Internet上供用户下载。任务3.3安装驱动程序3.3.1安装主板驱动程序下面,我们以精英848P主板,安装IntelChipsetSoftwareIns
tallationUtility6.2.1.1001为例。(1)下载主板驱动程序,双击安装文件Setup.exe,运行安装程序。上一页下一页返回单元3驱动程序的获取和安装(2)在出现的欢迎对话框中,单击“下一步”
按钮。在出现的安装协议对话框中,单击“是”按钮。在出现的安装说明对话框中,单击“下一步”按钮,即开始复制文件。(3)文件复制结束,单击“是,我要现在重新启动计算机”按钮,重新启动计算机即可。(4)重新启动计
算机后,右键单击“我的电脑”图标,选择“属性”命令,打开“系统属性”对活框。选择“硬件”选项卡,然后单击“设备管理器”按钮,以打开相应对活框,在设备管理器中可以检查驱动程序安装成功与否。(5)安装Intel应用
程序加速器,它是Intel开发的一款加速驱动。上一页下一页返回单元3驱动程序的获取和安装3.3.2安装显卡驱动程序安装显卡驱动的步骤如下。(1)将驱动程序安装光盘放入CD-ROM中,光盘中的驱动程序安装界面会自动出现。如果安装程序没有出现
,请直接运行光盘中的Setup.exe(2)安装程序会为用户安装好所需的驱动程序,用户只要依据画面指示即可完成驱动程序安装。上一页下一页返回单元3驱动程序的获取和安装任务3.4驱动查询3.4.1驱动的存储格式在Window*操作
系统中,驱动程序一般由以DLL,DRV,VXD,SYS,EXE,386.INI,INF,CPL,DAT,CAT等为扩展名的文件组成,大部分文件都存放在“/Windows/system”目录中。还有的驱动程序文件存放在“/W
indows”和“/Windows/system32”目录中。上一页下一页返回单元3驱动程序的获取和安装3.4.2查看设备信息和驱动程序信息要想了解驱动程序的信息,必须首先知道电脑中都装有哪些硬件设备,并且对这些设备的型号
、厂商等做进一步的了解。通常情况下,可以通过电脑中的“设备管理器”来对以上信息进行详细地查看。由于操作系统的版本不同,查看各个硬件信息和驱动程序文件的方法也略有不同。这里以在WindowsXP下查看为例。右键单击“我的电脑”图标,选择“属性”命令,打开“系统属性
”对活框。选择“硬件”选项卡,然后单击“设备管理器”按钮,打开相应对活框,如图5-24所示。上一页下一页返回单元3驱动程序的获取和安装在“设备管理器”对话框中,找到“显示卡”设备,然后单击该硬件设备前的“+”号,这时看到该显示卡的名称,然后在该设备名称上单击右键,选择“属性”命令。打开相应
的“属性”对话框,如图5-25所示,在此可以根据计算机硬件的配置获取相关硬件驱动程序的信息以及对该设备的运行状态(如更新、禁用、停用或启用)进行相关的操作。单击“驱动程序详细信息”按钮,打开“驱动程序文件详细信
息”对话框,在“驱动程序文件”信息框中可以对驱动程序的配置文件进行了解,如图5-26所示。上一页返回小结对于操作系统的安装,本模块以目前使用最广泛的Windows2000,WindowsXP操作系统为例介绍操作系统的安装。Windows
XP操作系统凭借其优良的性能和图形界面,强大的稳定性、安全性、可扩展性及多功能性等特点,已经成为大多数计算机用户的选择,因此大家对其安装方法应该熟练掌握。由于Windows2000操作系统仍然具有兼容性强、对计算机硬件要求低的特点,还是被很多场合选用,因此
大家也应该掌握。返回习题1.目前比较流行的操作系统有哪些?2.简述安装Windows2000的基本步骤。3.准备安装WindowsXP时,计算机系统的最低配置是什么?4.如何从Windows98操作系统升级
到WindowsXP操作系统?5.独立完成计算机驱动程序的安装。返回图5-1Windows2000安装程序界面返回图5-3选择安装系统的硬盘分区返回图5-4删除分区返回图5-6Windows2000安装程序复制文件界面返回图5-7文件复制结束后系统重启返回图5-8安装各
种设备返回图5-10姓名和单位名称定义窗口返回图5-12时区、日期和时间设置返回图5-15完成Windows2000系统安装返回图5-17Windows2000操作系统的桌面返回图5-18欢迎使用MicrosoftWindowsXP对话框返回图5-19“欢迎使用Windows安装程
序”对话框返回图5-20‘许可协议”对话框返回图5-21“您的产品密钥”对话框返回图5-22“安装选项”对话框返回图5-23“获得更新的安装程序文件”对话框返回图5–24“设备管理器”窗口返回图5-25显卡“属性”对话框
返回图5-26“驱功程序文件详细信息”对话框返回模块6系统测试单元1系统测试的概述单元2整机测试单元3实训小结习题单元1系统测试的概述任务1.1为什么要做侧试一台计算机在购买安装完毕后,就需要做测试。测试是一项很重要的工作,主要体现在以下几个方面。①通
过测试,可以了解硬件的性能。②通过测试,可以识别硬件的真伪。③通过测试,找到系统瓶颈,优化系统性能④通过测试,可以对比驱动程序的优劣。下一页返回单元1系统测试的概述任务1.2搭建硬件侧试平台搭建硬件测试平台是为了保证测试结果的准确性和安全性,
测试前要注意以下两点。①让系统电器性能稳定后再测试。对于大多数电器而言,都需要有一个预热阶段。②测试时要注意降温。如今的测试软件测试时间都比较长,测试时整个系统基本是满负荷运转,工作压力大。如果不注意降温,当CPU或者显卡温度过
高时,有可能造成死机或重启,测试将无法顺利完成。上一页下一页返回单元1系统测试的概述任务1.3搭建软件侧试平台①安装操作系统、驱动程序和测试程序。②测试前关闭系统自动启动的应用程序(如QQ,MSN、虚拟光驱等),给测试软件一个纯洁
的系统环境。③测试前做一次硬盘碎片整理。上一页返回单元2整机测试任务2.1用SiSoftwareSandraProfessiona对整机性能进行侧试2.1.1SiSoftSandra的功能及特点SiSoftwareSandraPro
fessiona2005(以下简称SiSoftSandra)是一套功能强大的系统分析评比工具,支持Windows9X/ME/NT/2000平台。它提供了系统性能测试、计算机硬件检查、系统配置测试、系统状况评价、系统配置文件维护等50种以上的分析与测试模组,主要包括有CPU,Dr
ives,CD-ROM/DVD,Memory,SCSI,APM/ACPI,鼠标、键盘、网络、主板、打印机等,下一页返回单元2整机测试还有CPU,Drives,CD-ROM/DVD,Memory的Benchmark(基准)工具,它还可将分析结果报告列表存盘。SiSoftSandra不愧为用
户对系统进行测试的很好的一个选择。2.1.2信息模块如图6-1所示显示了SiSoftSandra的主界面。用户可以在“查看”选项里设定要显示哪类模块,以及模块的显示方式(大图标、小图标、列表和详细资料)。SiSof
tSandra有4类模块:信息模块、对比模块、列表模块和测试模块。上一页下一页返回单元2整机测试1.模块属性(1)在模块列表里选定一个模块,如主板信息模块。(2)双击信息模块中的“CPU和BIOS信息”图标,SiSoftSandra就显示该模块属性,如图
6-2所示。(3)在模块列表里选定一个模块,如主板信息模块。系统弹出模块选项对活框,如图6-3所示。(4)在图6-3中,用户可以看到主板芯片组类型和系列号、系统控制芯片的类型、二级缓存的大小、前端总线的速度,CPU的倍频、内存插槽的数量和
种类、内存的详细参数、AGP插槽的版本(APG,APGx2或AGPx4),PCI的速度和分频数(1/2或1/3),USB版本和传输速度等非常详尽的信息。上一页下一页返回单元2整机测试(5)需要升级BIOS的
用户最需要了解的是BIOS的版本,通过“CPU和BIOS信息”模块可以很快得到BIOS的厂家、类型、版本、口期等重要信息,如图6-4所示。2.1.3基准模块基准模块提供多个重要项目的测试,并把测试数据与其
他基准系统(IntelP4,AMDAlthon,IntelPIII和AMDDuron)的测试数据进行比较,从而可以判断当前系统的性能优劣,SiSoftSandra的基准测试项目是随着硬件环境的变化而变化的。上一页下一页返回单元
2整机测试任务2.2用HWINFO对硬件性能进行侧试HWINFO是一个专门用来测试计算机硬件配置的软件,使用简单、方便,是对计算机硬件配置进行测试的首选工具。HWINFO有两种版本:16位版本HWINFO16和犯位版本HWINFO32。HWINFO16只能运行
在DOS平台上,HWINFO32则可运行在Windows2000/XP/NT/2003及Windows95/98等平台上。上一页下一页返回单元2整机测试(1)运行HWINFO程序,会看到图6-7所示的程序主界面。(2)测试CPU类型。(3)在一段时间的测
试之后,会出现图6-10所示的性能测试结果窗口。(4)单击该窗口中的“MMX测试”后的“比较”按钮,则出现如图6-11所示的各种CPU的MMX性能比较窗口。上一页返回单元3实训任务3.1内存性能侧试(1)获取测试程序Saftdra(2)安装并运行测试程序。(3)测试内存
速度。双击“内存带宽对比”图标,打开如图6-12所示的对活框。对话框中显示的信息为Sandra调出与当前芯片组/内存性能相近的其他内存的成绩进行比较。(4)显示/修改系统配置。双击“内存资源”图标,可
显示系统内存中已用内存范围及使用每个内存范围的硬件列表,如图6-13所示。下一页返回单元3实训任务3.2显示卡性能侧试用3DMark测试一台计算机,要求:使用3DMark的默认测试选项测试一台计算机,熟悉该测试软件的使用方法,记录最后的测
试结果。对比两台不同配置的计算机,看看哪些配件对测试结果影响较大。(1)获取测试程序3DMark。(2)安装并运行测试程序。(3)运行测试选项,记录结果。(4)退出测试程序,整理测试结果。上一页返回小结本模块主要内容如下。1.用SiSoftwareSandra对整机性能进行测
试。2.用HWINFO对硬件性能进行测试。3.用3DMark测试显卡。返回习题1.简述测试平台的搭建。2.简述测试软件的作用。3.简述测试软件SiSoftSandra的功能及特点。4.简述测试软件HWINFO的功能。返回图6-1显示了SiSoftwareSandr
a的主界面返回图6-2CPU信息返回图6-3主板信息返回图6-4BIOS信息返回图6-7HWINFO32程序主界面返回图6-10CPU测试结果返回图6-11MMX性能比较窗口返回图6-12内存速度测试界面返回图6-13内存资源返回模块7系统维护单元1软
件的安装和卸载单元2用Ghost(还原精灵)制作和恢复镜像单元3反病毒、蠕虫和木马单元4备份和恢复注册表单元5制作系统还原点,用系统还原点恢复系统下一页返回模块7系统维护单元6清理冗余的注册信息和垃圾文件单元7磁盘碎片整理单元8优化开机速度小结习题上一页返回单元1软件的安装和
卸载任务1.1Office2003软件的安装1.1.1中文Office2003的安装步骤如果要安装中文Office2003,可以按照下述步骤进行操作。(1)打开计算机,启动Windows操作系统。(2)将Office2003的第一张光盘放入光驱中,如果Windows、带有自动运行特
性,则会自动启动安装程序;如果取消了光驱的自动运行特性,可双击“我的电脑”图标,在“我的电脑”窗口中选择光盘驱动器,找到安装程序并双击,启动安装程序。下一页返回单元1软件的安装和卸载(3)安装程序启动后,会出现准备安装的对话框,提示正
在进行安装前的准备工作。(4)稍等一会儿,会出现如图7-1所示的对话框,提示正在将安装Office2003应用程序所需的临时文件复制到硬盘上。(5)当临时文件复制完毕后,出现如图7-2所示的对话框,要求
输入用户的姓名、缩写和单位。(6)单击“下一步”按钮,出现接受许可协议的对话框,询问用户是否接受Office2003的许可协议中的条款。如果同意该协议,可以选中“我接受《许可协议》中的条款”复选框。上一页下一页返回单元1软件的安装和卸载(7)单击“下一步”按钮,出现如图
7-3所示的对话框,让用户选择一种安装类型。(8)如果要保留Office的旧版本,或者需要重新选择安装目录,可以直接在“安装位置”文本框中输入要安装的文件夹,也可以单击“浏览”按钮选择安装目标文件夹。(9)单击“下一步”按钮,安装程序提示是否删
除以前版本的Office应用程序,用户可以根据需要决定是否保留。(10)单击“下一步”按钮,出现如图7-4所示的对话框,单击“安装”按钮,即可进行安装。上一页下一页返回单元1软件的安装和卸载(11)在复制文件的过程中,会出现一个进度条表
明安装的进度。当然,用户需要等待很长一段时间。(12)所有的文件复制完毕后,会出现一个对话框提示完成Office2003的安装。任务1.2添加、删除Office2003组件Office2003组件在使用Office2003
应用程序的过程中,发现某些组件没有安装,或者遇到硬盘空间不足,需要删除一些没有用的组件时,可以按照下述方法来添加或删除Office2003组件。(1)选择“开始”菜单中的“控制面板”命令,打开“控制面板”窗口。上一页下一页返回单元1软件的安装和卸载(
2)双击“控制面板”窗口中的“添加或删除程序”图标,出现如图7-5所示的“添加或删除程序”对话框。(3)从该对话框的列表中单击"MicrosoftOffice2003ProfessionalEdition”选项,然后单击“更改”按钮,会出现如图7-6所示的对话框。(4)选中
“添加或删除功能”单选按钮,然后单击“下一步”按钮,出现如图7-7所示的对话框,用户可以选择将要安装的组件设置为“从本机运行”,将删除的组件设置为“不安装”。(5)单击“更新”按钮,开始更新Office2003上一页下一页返回单元1软件的安装和卸载任务1.3修复Office200
3如果要修复Office2003,可以按照下述步骤进行操作。(1)选择“开始”菜单中的“控制面板”命令,打开“控制面板”窗口。(2)双击“控制面板”窗口中的“添加或删除程序”图标,出现如图7-5所示的“添加或删除程
序属性”对话框。(3)从该对话框的列表中单击“MicrosoftOffice2003ProfessionalEdition”选项,然后单击更改”按钮,会出现如图7-6所示的对话框。(4)单击“重新安装或修复Office”按钮,出现如图7-8所示的对话框。上一页下一页返回单
元1软件的安装和卸载(5)如果选中“重新安装Office”单选按钮,然后单击“完成”按钮,则将重新安装整个Office2003。(6)如果选中“检测并修复Office2003安装中的错误”单选按钮,然后单击“完成
”按钮,则会开始修复Office2003程序。任务1.4却载Office2003如果要卸载Office2003,可以按照下述步骤进行操作。(1)选择“开始”菜单中的“控制面板”命令,打开“控制面板”窗口。上一页下一页返
回单元1软件的安装和卸载(2)双击“控制面板”窗口中的“添加或删除程序”图标,出现如图7-5所示的“添加或删除程序属性”对话框。(3)从该对话框的列表中单击“MicrosoftOffice2003ProfessionalwithFrontPage”选项,然后
单击“删除”按钮,会出现对话框询问是否要删除MicrosoftOffice2003,单击“是”按钮,即可卸载Office2003。上一页返回单元2用Ghost(还原精灵)制作和恢复镜像2.1.1用Ghost制作硬盘镜像文件用Ghost制作硬盘镜像文件,是指把整个硬盘的信息,包括分区信息
和硬盘数据全部写到一个文件中。用Ghost制作硬盘镜像文件的具体操作步骤如下。(1)选择“Local”菜单下的“Disk”子菜单。(2)选择“ToImage”命令。(3)选择要制作镜像文件的硬盘
(如图7-10所示)。(4)单击"OK”按钮。下一页返回单元2用Ghost(还原精灵)制作和恢复镜像(5)选择镜像文件存放的文件夹。(6)输入镜像文件名称。(7)单击"Save”按钮(如图7-11所示)。(8)单击“Fast”按钮,开始硬盘的备份。(9)在备份的过
程中不断显示镜像文件创建的进度和镜像文件的状态信息。上一页下一页返回单元2用Ghost(还原精灵)制作和恢复镜像2.1.2用Ghost制作硬盘分区的镜像文件利用Ghost可将硬盘的各个分区分别制作成独立的镜像文件,当一个分区出现故障时,即可利用对应的硬盘分区镜像文件进
行恢复。用Ghost制作硬盘镜像文件的操作步骤如下。(1)选择“Local”菜单中“Partition”子菜单。(2)选择“ToImage”命令(如图7-13所示)。(3)选择要制作分区镜像文件的硬盘(如图7-14所示)。(4
)单击"OK”按钮。上一页下一页返回单元2用Ghost(还原精灵)制作和恢复镜像(5)在出现的对话框中选择制作镜像的硬盘分区(如图7-15所示)。(6)单击"OK”按钮。(7)选择镜像文件存放的文件夹。(8)在出现的对话框中输入镜像文件名称,然后单击"Save”按钮。2.
1.3从镜像文件恢复系统Ghost可制作两种镜像文件,即硬盘镜像文件和硬盘分区镜像文件。下面以硬盘分区镜像文件为例,讲解恢复系统的操作步骤。(1)选择“Local”菜单中中的“Partitions”子
菜单,选择“FromImage”命令,如图7-17所示。上一页下一页返回单元2用Ghost(还原精灵)制作和恢复镜像(2)在弹出的对话框中选择镜像文件,如图7-18所示,然后单击"0pen”按钮。(3)在弹出的窗口中选择要恢复的硬盘,如图7-19所示,单击"OK”按钮。(4
)在再现的窗口中选择要恢的硬盘分区,如图7-20所示。(5)单击"OK”按钮,则开始恢复硬盘分区。上一页返回单元3反病毒、蠕虫和木马任务3.1计算机病毒3.1.1病毒的定义计算机病毒就是能够通过某种途径潜伏在计算机存储介质(
或程序)里的一组程序或指令,当达到某种条件时,被激活的这组程序或指令具有对计算机资源进行破坏的作用。3.1.2病毒的主要特征计算机病毒程序是一种特殊的程序,这类程序的主要特征如下。①程序性。②传染性。下一页返回单元3反病毒、蠕虫和木马③欺骗性。
④危害性。⑤隐蔽性。⑥潜伏性。⑦精巧性。3.1.3计算机感染病毒后的主要症状从目前发现的病毒来看,由于病毒传染性和破坏性,所以有一些易于觉察的表现,主要表现如下。①磁盘坏簇莫名其妙地增多(当然也可能是软盘或硬盘真的有物理损坏)。上一页下一页返回单元
3反病毒、蠕虫和木马②由于病毒程序附加在文件上,使可执行程序文件增大(很多病毒在带毒查看时,文件大小不变)。③由于病毒不断传染给其他文件,使可用磁盘空间变小。④DOS或Windows98不能启动,有的病毒会破坏系统引导区或删除系统文件。⑤莫名其妙丢失数据或文件,一些病毒会删除数据或
文件。⑥中断向量发生变化,病毒获得控制权,但这种变化一般不容易被察觉。⑦打印出现问题,使得打印不能正常进行。⑧鼠标不能使用,键盘使用异常。上一页下一页返回单元3反病毒、蠕虫和木马⑨访问写保护软盘时,软驱
响声大(病毒试图写盘进行病毒传染,但写不了)。⑩死机现象频繁⑾出现一些意外的问候语、画面或提示声音。⑿系统启动或程序运行出现异常现象,如比以前速度慢了。⒀打开电脑时,显示黑屏且无声音提示,当系统BIOS被破坏时就是这样。⒁收到来历不明的邮件或邮件附件。⒂CM
OS信息被修改或丢失(如硬盘参数等)。⒃互联网的邮件服务器,被众多垃圾邮件阻塞,以至于瘫痪。上一页下一页返回单元3反病毒、蠕虫和木马任务3.2蠕虫1982年,Shoke和Hupp提出一种“蠕虫”(worm)程序的思想。这种程序常驻于一台或多台机器中,并有自动定位的能力。如果它检测到网络中的
某台机器被占用,便把自身的一个复制文件发送到那台机器,如此传递下去,便可以检测到网络上一些机器的情况。蠕虫程序可以作为一个诊断工具,可以作为一个“警告钟”、“通告牌”等。蠕虫程序的基本特点是诊断和复制,即自动定位。任务3
.3计算机木马木马发展到今天,已经无所不用其极,一旦被木马控制,计算机将毫无秘密可言。上一页下一页返回单元3反病毒、蠕虫和木马①木马的传染方式:通过电子邮件附件发出,捆绑在其他的程序中。②木马的特性:会修
改注册表,驻留内存,在系统中安装后门程序,开机加载附带的木马。③木马的破坏性:木马病毒的发作要在用户的计算机里运行客户端程序,一旦发作,就可设置后门,定时地发送该用户的隐私到木马程序指定的地址,一般同时内置可进入该用户计算机的端口
,并可任意控制此计算机,进行文件删除、复制、改密码等非法操作。④走防范措施:提高警惕,不下载和运行来历不明的程序,对于来历不明的邮件附件也不要随意打开。上一页下一页返回单元3反病毒、蠕虫和木马任务3.4反病毒、蠕虫和木马的方法反病毒、蠕虫和木马都
要以预防为主。①尽早防止病毒进入自己的计算机系统。②用户应该尽量下载有明确来路的软件,对从网上下载的软件最好检测后再用。③不要访问黑客或色情网站。④如果病毒已经进入了计算机系统,应该及早检测并在它扩散之前将已经感染的文件清除。⑤如果病毒已经传播开来,可以运
行有效的杀毒软件,并保证使用最新版的防病毒软件。上一页下一页返回单元3反病毒、蠕虫和木马⑥对重要的数据进行备份,一旦文件受到损坏,可以及时将它恢复。⑦注意国家公布防范病毒的日期,可以事先变更计算机系统的日期。上一页返回单元4备份和恢复注册表任务4.1注册表概述4
.1.1注册表的作用注册表是windows操作系统的核心数据库,其中存放着各种参数,直接控制windows的启动、硬件驱动程序的加载以及windows应用程序是否正常运行等,巧用注册表可以极大地提高系统性能并进行个性化设置。4.1
.2注册表文件的组成在WindowsXP系统中,注册表分为用户配置文件和系统配置文件。用户配置文件位于根目录Documentsandsettings下的用户名目录中,包含NTUSER.DAT,NTU
SER.INI和NTUSER.DAT.LOG日志文件。下一页返回单元4备份和恢复注册表系统配置文件位于Windows系统目录下的SYSTEM32\CONFIG文件夹中,包含APPEVENT.EVT,DEFAULT,SOFTWARE,SYSEVENT.EVT,SYSTEM等文件。)如果
要启动注册表编辑器Regedit请单击“开始”菜单中的“运行”命令,打开“运行”对话框。在“打开”文本框中输入Regedit,如图7-24所示。然后单击“确定”按钮,即可出现如图7-25所示的“注册表编辑器”窗口。上一页下一页返回单元4备份和恢复注册表任务4.2备份和恢复注册表4.2.1直
接备份法对于Windows9X操作系统,可直接将SYSTEM.DAT及USER.DAT两个文件复制存放在硬盘某个指定目录下或直接复制到软盘上作为备份一恢复时再用该备份覆盖原处即可。Windows2000注册表的文件在Documen
tsandsettings和SYSTEM32\CONFIG文件夹下,所以复制这些文件到其他介质,以便恢复时使用。上一页下一页返回单元4备份和恢复注册表4.2.2导出引入法1.导出注册表(1)首先在注册表编辑器中选择“文件”菜单,然后选择“导出”菜单项,这时弹出一个对话框,如图7-26所示。
(2)在“文件名”处输入一个文件名,但不要输入扩展名,系统自动提供一个扩展名。单击“保存”按钮之后,就将注册表导出。2.引入注册表选择“文件”菜单中的“导入”菜单项,然后输入刚才导出的文件名,这时系统自动将注册表文件引
入注册表。系统操作界面如图7-27所示。上一页返回单元5制作系统还原点,用系统还原点恢复系统任务5.1创建还原点(1)选择“开始”→“所有程序”→“附件”→“系统工具”→“系统还原”命令,出现如图7-28所示的“欢迎使用系统还原”对话框。(2)选中“创建一个还原点”单选按钮,然后
单击“下一步”按钮,出现如图7-29所示的“创建一个还原点”对话框。(3)在“还原点描述”文本框中输入用来识别还原点的名称,然后单击“创建”按钮,出现如图7-30所示的“还原点已创建”对话框,单击“关闭”按钮。下一
页返回单元5制作系统还原点,用系统还原点恢复系统(4)在该对话框中,请确认选定的还原点正是自己希望的还原点。(5)重新启动Windows后,会看到如图7-33所示的“恢复完成”对话框,显示已经成功还原的消息,单击“确定”按钮
。上一页返回单元6清理冗余的注册信息和垃圾文件任务6.1清理注册表注册表是很重要的系统资源,及时清理注册表有利于提高计算机的运行效率,保证计算机正常运行,这里利用“优化大师”工具来清理。(1)运行优化大师程序。选择“系统清理”→“注册信息清理”命令,如图7-34所示。(2)在右上方的
栏目中选择要扫描的范围,选定后单击“扫描”按钮。(3)单击“全部删除”按钮,这时将弹出如图7-36所示的对话框,提示备份注册表。(4)备份完毕后,系统弹出如图7-37所示的对话框,确定是否要全部删除。下一页
返回单元6清理冗余的注册信息和垃圾文件任务6.2清理垃级文件(1)运行优化大师程序。选择“系统清理维护”→“历史痕迹清理”命令,如图7-38所示。(2)在右上方的栏目中选择要扫描的内容,然后单击“扫描”按钮。扫描结果如图7-39所示。(3)单击“全部删除”按钮,删除所有的扫
描结果。上一页返回单元7磁盘碎片整理任务7.1磁盘碎片整理的必要性开始文件在磁盘上存放时,基本上是连续放置的。随着用户对文件的修改、删除或保存新文件的频繁操作,在磁盘上就会留下许多文件小段,称为磁盘碎片。这些磁盘碎片在逻辑上是连续的,并不影响用户
的正常使用。但是,随着使用时间的延长,磁盘碎片越积越多,在读取文件时,磁头必须频繁地移动查找逻辑上连续的文件小段,导致读取时间延长,降低了文件的操作速度,包括删除、复制、移动等操作,磁头的频繁移动还会影响磁头的寿命。下一页返回单元7磁盘碎片整
理任务7.2用WindowsXP自带工具进行磁盘碎片整理(1)选择“开始”→“所有程序”→“附件”→“系统工具”→“磁盘碎片整理程序”命令,出现如图7-41所示的“磁盘碎片整理程序”窗口。(2)在“卷”中选择要整理的磁盘,然后单击“分析”按钮,程序便开始对磁盘内的碎片进
行分析。“进行碎片整理前预计磁盘使用量”区中会显示各种性质的文件在磁盘上的使用情况,如图7-42所示。(3)分析操作结束后,出现如图7-43所示的已完成分析的对话框。上一页下一页返回单元7磁盘碎片整理(4)单击“查看报告”按钮,会出现如图7-44所示的“分析报告”对话框,显示
了对分析结果的基本建议、卷信息和最零碎的文件。(5)如果用户认为磁盘碎片数量过多,可以单击“碎片整理”按钮,开始对磁盘的碎片进行整理,使同一个文件所占用的扇区连续,并将空闲的扇区全部集中到磁盘的后半部。这样新文件存入时,不至于因为已使用
的扇区和未使用的扇区交错而产生新的磁盘碎片。上一页返回单元8优化开机速度8.1.1设置加电自检加速模式(1)进入CMOS设置主菜单。(2)用方向键选中“AdvancedBIOSFeatures",然后按Enter键。(3)用方向键移动光标到“QuickPowerOnSelfT
est”选项。(4)用PageUp或PageDown键设定该项的值为Enabled启用)。(5)按F10键保存退出。下一页返回单元8优化开机速度8.1.2系统启动时加载了太多程序系统启动时加载了太多程序,可以通过优化大师进行优化。(1)运行优化大师程序,选择“
系统优化”→“开机速度优化”命令,界面如图7-45所示。(2)主界面上列出了启动时要加载的程序,启动慢大多是因为操作系统启动时加载了太多的应用程序,我们选择不需要在启动时就加载的应用程序前的复选框,这样在下次启动的时候就不会加载它们,然后单击“优化”按钮。后
面优化大师会有一些提示信息,应按照提示进行操作。(3)完成以上操作后,再重启计算机,可以发现之前选择的程序都没有在启动时加载,启动速度明显快了,而且计算机的运行速度也有所提高。上一页返回小结在WindowsXP系统中,注册表是一个非常重要的文件,它几乎保存了有关电脑的全部信息,本模
块简要介绍了有关注册表的知识,以便帮助一些初学者初步认识注册表,不再对其有神秘感。在计算机技术日益完善的今天,通过磁盘维护和管理来增大数据存储空间和保护数据安全,已经成为计算机维护和管理的一个重要方面。WindowsXP系统提供了多种磁
盘整理和维护工具,如磁盘碎片整理、磁盘扫描等。这些工具不仅使用方法简单,而且功能强大,使用户不再需要专业的磁盘工具即可完成各种磁盘维护和管理工作。下一页返回小结当WindowsXP系统出现问题,如经常死机或者只能进入安全模式时,只要利用WindowsXP的“系统还原”功能,就可
以将计算机设置返回到原来的稳定状态,这比重新安装系统或慢慢解决问题都快得多。上一页返回习题1.简述什么是计算机病毒。2.如何备份注册表?3.如何重新导入注册表文件?4.练习使用“优化大师”程序清理一
些垃圾文件。5.练习使用“磁盘碎片整理”程序整理磁盘。6.手动创建一个系统还原点,将系统还原至所创建的还原点,然后再撤销此次还原操作。返回图7-1开始安装返回图7-2输入用户的个人信息返回图7-3选择安装方式返回图7-4显示要安装的应用
程序返回图7-5“添加或删除程序”对话框返回图7-6MicrosoftOffice2003维护模式返回图7-7选择要安装的组件返回图7-8重新安装或修复office2003返回图7-10设置要制作镜像文件的硬盘返回图7-11设置镜像文件的保存路径和名称返回图7-13制作硬盘分区镜像文件返
回图7-14选择要制作镜像文件的硬盘返回图7-15选择制作镜像文件的硬盘分区返回图7-17从硬盘镜像文件中恢复系统返回图7-18选择硬盘分区镜像文件返回图7-19选择要恢复的硬盘返回图7-20选择要恢复的硬盘分区返回图7-24“运行”对话框返回图7
-25“注册表编辑器”窗口返回图7-26输入文件名返回图7-27引入注册表文件返回图7-28“欢迎使用系统还原”对话框返回图7-29“创建一个还原点”对话框返回图7-30“还原点已创建”对话框返回图7-33“恢复完成”对话框返回图7-34注册信息清理返回图7-36是否备份注册表返
回图7-37是否全部删除扫描结果返回图7-38历史痕迹清理界面返回图7-39垃圾文件扫描结果返回图7-41“磁盘碎片整理程序”窗口返回图7-42磁盘碎片状况的分析显示返回图7-43已完成分析的对话框返回
图7-44“分析报告”对话框返回图7-45优化开机速度返回模块8故障检测与维修单元1微机常见故障现象的分类单元2常见维修的分类及工具单元3微机系统故障的检查诊断步骤和原则单元4计算机故障排除方法单元5计算机故障案例分析小结习题单元1
微机常见故障现象的分类任务1.1硬件故障硬件故障的现象比较明显,如主机无电源显示、显示器无显示、主机喇叭鸣响并无法使用、显示器提示出错信息但无法进入系统等。硬故障又可分为“真”故障和“假”故障两种。“真”故障会导致发生故障的板卡或外设功能丧失,甚至整机瘫痪,
如果不及时排除故障,还可能会导致相关部件的损坏。“真”故障主要是由于外界环境、操作不当、硬件自然老化或产品质量低劣等原因所引起的。下一页返回单元1微机常见故障现象的分类“假”故障是指电脑主机部件和外设均完好无损,但由于用户粗心或无知、日久自然形成的接触不良、BI
OS设置错误、负荷太大、电源的功率不足或CPU超频使用等原因导致整机不能正常运行或部分功能丧失的故障。“假”故障一般与硬件安装、设置不当或外界环境等因素有关。任务1.2软件故障软件故障是使用过程中最常见的故障。例如,
显示器提示出错信息无法进入系统,或者进入系统但应用软件无法运行等。引起的故障现象的主要原因有以下几种。①系统配置不当,未安装驱动程序或驱动程序之间产生冲突。②内存管理设置错误,如内存管理冲突、内存管理顺序混乱、内存不够等。上一页下一页返回单元1
微机常见故障现象的分类③病毒感染,如.OVE和.DBF等数据文件打不开、屏幕出现异常显示、运行速度变慢、硬盘不能正常使用、打印机无法工作等。④BIOS参数设置不当。⑤软、硬件不兼容。⑥软件安装、设置、调试、使用和维护不当。上一页返回单元2常见维修的分类及工具
任务2.1一级维修一级维修通常也称为板级维修,它是由维修技术人员或用户负责计算机系统的日常维护,当计算机出现故障时,通过简单的操作确定故障的部位和设备,对简单的故障予以排除,对复杂的故障通过更换线路板或某个设备整体的方法恢复
系统的正常运行。1.工具包2.万用表万用表是计算机维修工作中必备的测量工具,它可以测量电压、电流和电阻等参数。下一页返回单元2常见维修的分类及工具3.常用工具软件和系统软件这些软件包括各种故障诊断软件、各种版本的DOS系统盘、实用磁盘工具软件、计算机病毒的检查和清
除软件等。任务2.2二级维修二级维修通常也称为片级维修,它是指由专业的维修技术人员进一步检查一级维修更换下来的板、卡或设备,将故障定位到具体的元器件,更换损坏的元器件,修复已出现故障的设备,解决一级维修所
留下来的疑难问题。上一页返回单元3微机系统故障的检查诊断步骤和原则任务3.1微机系统故障的检查诊断步骤微机系统故障的检查诊断可大致按下列步骤进行。(1)先区分是软件故障还是硬件故障。(2)具体确定是系统软件还是应用软件故障。(3)硬件故障的检查步骤。
总之,微机系统故障的检查步骤是:由软到硬,由大到小,由表及里,循序渐进,严禁急于求成,随意操作,否则不但不能解决问题,还可能产生更大的人为故障。下一页返回单元3微机系统故障的检查诊断步骤和原则对微机使用人员来说,只要能将故障确定到部件一级即可,一则可以避免大事小事都找维修人员解决,二则交给
维修人员时可做到心中有数,减少可能的损失。目前,一般的维修人员也只能将故障定位在部件一级,至于部件到器件的确定则往往由生产厂家解决。任务3.2微机故障的检侧原则在微机故障的检测中一般应遵循以下的原则。3.2.1由表及里3.
2.2先电源后负载3.2.3先外部设备再主机上一页下一页返回单元3微机系统故障的检查诊断步骤和原则3.2.4先静态后动态3.2.5先一般故障后特殊故障3.2.6先简单后复杂3.2.7先公共性故障后局部性故障3.2.8先主要后次要上一页返回单元4计算机故障排除方
法任务4.1软件故障的查找软件故障是一个很复杂的现象,不但要观察程序本身、系统本身,更重要的是要看出现了什么错误信息,根据错误信息和故障现象来分析并确定故障原因。4.1.1程序故障4.1.2系统软件故障4.1.3计算机病毒任务4.2硬件故障的查找4.2.1硬件故障的人工查找
1.直接观察法下一页返回单元4计算机故障排除方法2.敲击手压法3.分割缩小法4.拔插替换法5.静动态测量法6.对比试验法7.升温降温法4.2.2硬件故障的软件自动诊断法1.ROMBIOS的上电自检程序POST具体的BIOS报警声对照表如下所示。(1)AMI的BIOS自
检报警声及其意义上一页下一页返回单元4计算机故障排除方法(2)Award的BIOS自检报警声及其意义(3)Phoenix的BIOS自检报警声及其意义2.PC机高级诊断程序DIAGNOSTICS如果系统出现
了故障,不能启动,但可以通过软盘启动,则可以使用高级诊断程序对机器进行检查,通过诊断程序出错代码,了解故障的设备和故障的性质。3.利用工具软件除了POST和DIAGNOSTICS程序以外,还可以利用其他系统诊断和维护的工具软件,如PCTOOLS,QAPLUS和
NORTON软件等。这些软件对于某些故障定位特别是计算机软故障的排除十分有用。上一页下一页返回单元4计算机故障排除方法4.自编针对性的检查测试程序有能力的用户可以自己编写测试程序,这种程序通常用于
建立硬件电路的某种工作状态,对某个功能部件的每项功能进行检查测试,并将结果显示出来。测试程序经常同一些硬件测试手段结合起来进行故障诊断。编制这种专用的功能模块诊断测试程序需要维修人员在实践中不断摸索,在熟悉系
统各功能逻辑的工作原理的基础上,结合计算机各部件所执行的功能,编制出有效的诊断测试程序,在实践中不断加以完善和扩充。上一页返回单元5计算机故障案例分析案例1:按下机箱上的电源按钮,开机时风扇转动,但显示器上无任何内容显示,计算机无法正常启动。分析:风
扇转动说明电源已开始供电;显示器屏幕上无内容出现,计算机不能正常启动,说明主板没有通过系统自检,主板BIOS还没输出到显示器屏幕上,也就是说故障应出在主板、显卡和内存这些设备上。不过,有些劣质电源和显示器损坏也会引起此故障。此时,如果有报警声出现,说明自检出了问题,可参阅前面介绍的具体的B
IOS报警声对照表,了解到详细的故障部位。如果没有报警声,也可能是PC喇叭坏了,对此可按下列步骤来检测故障。下一页返回单元5计算机故障案例分析(1)检查内存。将内存条从机箱中取出,然后用橡皮或者绸布将插脚(金手指)擦干净后再一次插
入内存槽中。如果有两根以上的内存条,则先只装上一根内存条来试开机。(2)若故障仍然存在,则检查显示卡是否插实,或者取出后用橡皮或者绸布将插脚擦干净后重新安装好后再试机。(3)如果故障还是没有排除,则将显示
卡从主板上取下来再试开机,若能进入下一步自检,则说明显示卡有故障,可以考虑更换一个。(4)若内存条与显示卡都没有故障,则需要检查主板。上一页下一页返回单元5计算机故障案例分析案例2:开机后,计算机没有像平时一样正常进入Window
s、系统,却出现错误信息。常见的BIOS错误信息有下列几种。(1)BIOSROMchecksumerror-Systemhalted译文:BIOS信息在进行检查时发现错误,因此无法开机。解释:通常
是因为BIOS信息刷新不完全所造成的,重新刷新主板BIOS即可。(2)CMOSbettryfailed译文:CMOS电池失效。解释:CMOS电池已经快没电了,更换新的电池即可。上一页下一页返回单元5计算机故障案例分析(3)CMOSc
hecksumerror一Defaultsloaded译文:CMOS执行全部检查时发现错误,要载入系统预设值。解释:一般来说,出现这句话就是电池快没电了,可以先更换电池试试;如果问题没有解决,那么说明CMOSRAM可能有问题,可以换主板或者送修。(4)PressE
sctoskipmemorytest译文:正在进行内存检查,可以按Esc键跳过。解释:这是因为CMOS内没有设定跳过存储器的第二、三、四次测试,开机就会执行4次内存测试,当然可以按Esc键跳过,不过每次都要这样很麻烦,可以进入
CMOS设置后选择BIOSFEATURSSETUP,将其中的QuickPowerOnSelfTest设为Enabled,存储后重新启动即可。上一页下一页返回单元5计算机故障案例分析(5)Keyboarderrorornokeyboardpresent译文:键盘错误或者未接键盘。解释:检查一
下键盘的连接线是否松动或者损坏。(6)HadDiskInitializing(Pleasewaltamoment)译文:正在对硬盘进行初始化。解释:这种信息在较新的硬盘上根本看不到:但在较旧的型号上,因为其动作较慢,所以就会看到这个信息。(7)Primarymas
ter(Primaryslave,Secondarymaster,Secondaryslave)harddiskfail译文:检测到第一主盘(第一从盘、第二主盘、第二从盘)失败。解释:可能是硬盘的电源线或者数据线未接好或者硬盘跳线设置不当。上一页下一页返回单元5计算机故障案例分析案
例3:打开计算机,屏幕上没有任何画面,却听到1长3短的声音(该声音与BIOS有关,若主板是AMIBIOS,会听到8短声),可能是显示卡出了问题。(1)关掉计算机电源,打开计算机机箱,然后拔出显示卡,检查是否有明显的烧坏痕迹,再重新插好,并用螺丝固定在机箱上。(2)打开计算机电源看看是否出现
画面,如果仍然听到“嘟嘟”声而没有画面,有可能是显示卡出现故障,也可能是软盘、硬盘的数据线接错所造成的。上一页下一页返回单元5计算机故障案例分析(3)检查软盘数据线和硬盘数据线是否接好,最好是重新拆下再接上。(4)如果计算机
还是发出1长3短声,说明显示卡已经出现问题。如果家中还有一台计算机,可以将另一台计算机中的显示卡借过来试试。案例4:光驱无法识别光盘数据,一台光驱大约使用了一两年后出现无法识别光盘数据现象。出现这种现象可能是由于激光头灰尘太多或老化的原因,可以通过清洗激光头和调高激光头
的功率来解决。上一页返回小结本模块通过给出一些计算机故障维修的方法和案例,演示了如何排除计算机的故障以及排除故障的思路。有一点需要提醒读者注意:没有任何一本书可以囊括计算机所有会出现的故障,因此要学会举一反三。在维修的过程中也要注意积累经验,多和同行交流。遇到没有
见过或无法排除的问题时,多到网上寻找类似故障的解决方法,很有可能会从中得到启示。返回习题1.简述电脑故障常见的检测方法有哪些。2.微机系统故障的检查诊断步骤是什么?3.什么叫一级维护?一级维修常用的工具和软件有哪些?4.什么叫二级维护?返回
 辽公网安备 21102102000191号
辽公网安备 21102102000191号
 营业执照
营业执照