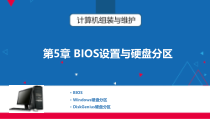 PPT
PPT
【文档说明】计算机组装与维护第5章BIOS设置与硬盘分区课件.pptx,共(48)页,4.026 MB,由小橙橙上传
转载请保留链接:https://www.ichengzhen.cn/view-2074.html
以下为本文档部分文字说明:
✎第5章BIOS设置与硬盘分区·BIOS·Windows硬盘分区·DiskGenius硬盘分区✎5.1.1BIOS概念BIOS全称为BasicInputOutputSystem,即基本输入/输出系统,它是被固
化在主板上只读存储器(ReadOnlyMemory,ROM)中的一组程序,固化了BIOS程序的只读取存储器是主板上一块长方形或正方形的芯片,通常也称它为BIOS芯片。✎5.1.1BIOS概念BIOS程序组成:•
基本输入输出程序•系统信息设置程序•开机加电自检程序•系统启动自检程序BIOS特点:•BIOS程序存储在ROM中,它只能被读取不能被更改。•BIOS断电后数据不会丢失。✎5.1.1BIOS概念BIOS程序作用:BIOS程序为计算机提供了最基本
最直接的硬件控制,它相当于硬件与软件之间的一座桥梁,在开机时,BIOS程序自动运行,它会对计算机各硬件进行检测和初始化,以确保系统能够正常工作,如果硬件不能正常工作,则会立即停止工作并把错误设备信息反馈给用户。✎5.1
.2BIOS功能•加电自检及初始化•系统启动自检•系统设置•硬件中断处理✎多学一招:CMOS名称本质功能BIOS程序设置硬件设备参数CMOSRAM芯片存储硬件设备参数✎5.1.3BIOS分类•PhoenixBIOS:性能稳定,对软、硬件适应性较好,支持较多新硬件,界面友好,操作简
单。•AwardBIOS:稳定性较强,但AwardBIOS里面的信息都是基于英文且要求用户对相关专业知识的理解相对深入,使得普通用户设置起来有很大困难。•AMIBIOS:功能不逊色于PhoenixBIOS与AwardBIOS,使用也较为广泛。✎5.2.1进入BIOS•Ph
oenixBIOS:启动计算机之后,按【Del】或【F2】键可以进入BIOS主界面。✎5.2.1进入BIOS•AwardBIOS:启动计算机之后,按【Del】或【F2】键可以进入BIOS主界面。✎5.2.1进入BIOS•AM
IBIOS:启动计算机之后,按【Del】或【Esc】键可以进入BIOS主界面。✎5.2.1进入BIOS按键功能【↑】、【↓】、【→】、【←】在选项间进行上、下、左、右移动【+】/【PgUp】选择当前选项上
一个预设值【-】/【PgDn】选择当前选项下一个预设值【Enter】确认,进入子选项菜单【F1】/【Alt+H】弹出帮助窗口【F2】更改BIOS界面颜色【F5】选取选项修改前的设置值【F6】选取选项的默认值【F7】选取选项的最优化默认值【F10】保存并退出BI
OS设置【Esc】回到上一级菜单,或不保存退出✎5.2.2BIOS设置•设置日期和时间:在设置日期和时间时,直接在光标处输入日期和时分秒的数值即可,在日期和时分秒之间可以按【Enter】键进行切换。✎5.2.2BIOS设置•设置密码:在B
IOS中设置密码可以防止其他人误入BIOS而造成无法开机或无法修复的问题,在BIOS中可以为计算机设置两种密码:超级用户密码与用户密码。使用超级用户密码可以进入BIOS对各项参数进行查看和修改,而使用用户密码只能进
入BIOS查看各项参数而无法进行修改。✎5.2.2BIOS设置•设置超级用户密码:(1)【Security】->【SetSupervisorPassword】选项,按【Enter】键,弹出密码输入框,输入要设置的密码。(2)按【Enter】键,再次
输入密码进行确认。(3)按【Enter】键确认修改。✎5.2.2BIOS设置✎5.2.2BIOS设置•设置启动顺序:(1)使用右方向键移动到【Boot】选项。✎5.2.2BIOS设置在Boot界面有四个选项
,各选项含义如下所示。•RemovableDevices:从U盘启动;•HardDrive:从硬盘启动;•CD-ROMDrive:从光驱启动;•NetworkbootfromIntelE1000:从网卡启动
。✎5.2.2BIOS设置这四个选项的排列顺序就代表操作系统的启动顺序,如果要更改启动顺序,则使用上方向键选中选项,然后使用“+”、“-”符号使选项向上或向下移动。设置启动顺序✎5.2.2BIOS设置•保存并退出BIOS:移动至菜单栏中的【Exit】选项。✎5.2.2BIOS设置在Exi
t界面有五个选项,各选项含义如下所示。•ExitSavingChanges:保存修改并退出;•ExitDiscardingChanges:不保存修改并退出;•LoadSetupDefaults:加载设置信息;•Discard
Changes:不保存修改;•SaveChanges:保存修改。✎5.3硬盘分区与格式化硬盘分区就是将硬盘的存储空间划分成相互独立的多个区域,即我们通常所说的C盘、D盘、E盘等,而格式化则是将这些区域进行格式化处理,让操作系统能够按照一定的格式来读写硬盘。硬盘分区其实就是将一整块硬盘划分成不同的区
域,每块区域用于存储不同的数据,以提高硬盘的利用率与数据管理效率。✎5.3.1硬盘分区概述1.硬盘分区的原因:如果硬盘不进行分区与格式化,是无法使用的。一块新的硬盘在出厂时,厂商已经为硬盘指定好了各项参数,并且指定了硬盘的主引导记录及引导记录备份的存放位置,在分区时要将保存主引导记录的区域设置成主
分区,才可以引导硬盘启动操作系统。此外,对硬盘进行分区,可以使硬盘中的空间合理分配,使数据有条理,提高数据的管理效率。✎5.3.1硬盘分区概述2.硬盘分区类型:(1)主分区:主分区里存储了操作系统启动时所需
要的文件和数据。一块硬盘上最多可以有四个主分区,但只能有一个主分区被激活。(2)扩展分区:主分区之外的分区统称为扩展分区。扩展分区不能直接被使用。(3)逻辑分区:逻辑分区是在扩展分区上创建的。✎5.3.1硬盘分区概述3.硬盘分区格式:(1)FAT32文件
系统:允许用户将一块硬盘划分为一个分区;随着硬盘分区容量的增大,簇(能够保存一个文件的最小磁盘空间)越大,不利于硬盘利用率的提高。FAT32分区格式不能支持单容量大于4GB的文件,因此FAT32并不适用于计算
机硬盘分区,而较多用于U盘、移动硬盘等设备的分区。✎5.3.1硬盘分区概述3.硬盘分区格式:(2)NTFS文件系统:NTFS分区格式支持的分区容量可高达2TB,且簇大小一直保持4KB不变,NTFS分区格式安全性和稳定性较高,对使用者的权限控制比较严格,可
以保护系统的安全。(3)EXFAT文件系统:主要用于闪存设备,它可以增强台式机与移动设备之间的互动,支持访问控制等。✎5.3.1硬盘分区概述4.硬盘分区原则:•合理•实用•安全•操作系统适应性✎5.3.1硬盘分区概述5.磁盘卷:(1)简单卷:简单卷由单一磁盘上的空间组成。(2)跨区卷
:由一个以上物理磁盘上的空间组成的卷。(3)带区卷:以带区形式在一个以上物理磁盘上存储数据的卷。(4)镜像卷:在两个磁盘上复制数据的卷。(5)RAID-5卷:RAID-5卷是在三个或三个以上的磁盘上存储数据的卷
。✎5.3.2Windows10硬盘分区与格式化(1)选择“计算机”图标,单击鼠标右键->管理->磁盘管理。✎5.3.2Windows10硬盘分区与格式化(2)在步骤(1)中,选中要进行分区的空间,单击鼠标右键->新建简
单卷。✎5.3.2Windows10硬盘分区与格式化(3)在步骤(2)中,单击【下一步(N)】按钮,设置卷的大小。✎5.3.2Windows10硬盘分区与格式化(4)在步骤(3)中,设置卷的大小之后,单击【下一步(N)】按钮,为分区分配驱动器号,即盘符。✎5.3.2Windows10硬盘分区与格式
化(5)在步骤(4)中,选择驱动号之后,单击【下一步(N)】按钮,为分区选择格式化方式。✎5.3.2Windows10硬盘分区与格式化(6)在步骤(5)中,将分区格式化为NTFS,分配单元大小保持默认,卷标默认,然后单击【下一步(N)】按钮,
核对分区信息。✎5.3.2Windows10硬盘分区与格式化(7)在步骤(6)中,单击【完成】按钮即可完成硬盘分区。✎5.3.2Windows10硬盘分区与格式化(8)在步骤(7)中,新加卷(E:)标识为主分区,如果想要创建扩展分区,则选中该分区->单击鼠标右键->压缩卷。✎
5.3.2Windows10硬盘分区与格式化(9)在步骤(8)中,设置压缩空间大小(扩展分区大小),然后单击【压缩(S)】按钮,系统会将压缩后的空间大小设置为主分区,将“输入压缩空间量(MB)(E)”重新归为未分配空间。✎5.
3.2Windows10硬盘分区与格式化(10)在步骤(9)中,选中未分配的空间重新创建简单卷,创建之后,该分区标识就变成了逻辑驱动器(逻辑分区)。✎5.3.3使用DiskGenuis软件给硬盘分区D
iskGenius是一款非常优秀硬盘分区及数据恢复软件,它除了具备基本的分区建立、删除、格式化、分区复制与备份等硬盘管理功能外,还具备强大的恢复功能,可以恢复误删数据和分区、误格式化的分区、被破坏的分区等。✎5.3.3使用DiskGenuis软件给硬盘分区(1)下载安装并打
开DiskGenius软件。该软件会列出硬盘所有空间,包括已分区与未分区的空间。✎5.3.3使用DiskGenuis软件给硬盘分区(2)选中空闲空间。✎5.3.3使用DiskGenuis软件给硬盘分区(3)在步骤(2)中,单击菜单栏下方的【新建分区】选项,弹出“建立新分区”对话框。在此
设置分区类型为“扩展磁盘分区”,然后设置新分区大小为20GB。✎5.3.3使用DiskGenuis软件给硬盘分区(4)在步骤(3)中,单击【确定】按钮。✎5.3.3使用DiskGenuis软件给硬盘分区(5)在步骤(4)中,再次单击菜单栏下方的【新建分区】
选项,在扩展分区上创建逻辑分区。✎5.3.3使用DiskGenuis软件给硬盘分区(6)在步骤(5)中,单击【确定】按钮,即可完成逻辑分区的创建。✎5.3.3使用DiskGenuis软件给硬盘分区(7)在步骤(6)中,单击菜单栏下
方的【保存修改】选项,保存修改并格式化。✎5.3.3使用DiskGenuis软件给硬盘分区(8)在步骤(7)中,单击【是(Y)】按钮,软件对分区进行格式,格式化完成即硬盘分区完成。✎5.4本章小结本章主要讲解了两个内容
:BIOS设置、硬盘分区与格式化。在BIOS设置中,介绍了BIOS的概念、功能与分类,并且重点介绍了BIOS的常用设置。在硬盘分区与格式化中,首先介绍了硬盘分区与格式化的概念,然后介绍了使用Windows10操作系统自带的工具给硬盘分区并格式化,最后介绍了使用第三方
工具DiskGenius软件为硬盘分区并格式化的操作。经过本章的学习,读者会了解BIOS及硬盘分区的基本概念,并掌握BIOS常用设置,硬盘分区与格式化操作。✎
 辽公网安备 21102102000191号
辽公网安备 21102102000191号
 营业执照
营业执照