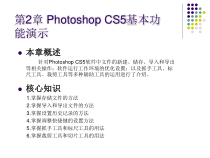 PPT
PPT
【文档说明】第2章PhotoshopCS5基本功能教学课件.ppt,共(13)页,531.060 KB,由飞向未来上传
转载请保留链接:https://www.ichengzhen.cn/view-112631.html
以下为本文档部分文字说明:
第2章PhotoshopCS5基本功能演示本章概述针对PhotoshopCS5软件中文件的新建、储存、导入和导出等相关操作;软件运行工作环境的优化设置;以及抓手工具、标尺工具、裁剪工具等多种辅助工具的
运用进行了介绍。核心知识1.掌握存储文件的方法2.掌握导入和导出文件的方法3.掌握设置历史记录的方法4.掌握调整快捷键的设置方法5.掌握抓手工具和标尺工具的用法6.掌握裁剪工具和切片工具的用法2.1文件管理在
PhotoshopCS5中,文件的管理是对图像文件进编辑的先觉条件,文件的管理操作包括文件的新建、存储、导入和导出、置入等,2.1.1新建文件新建文件是指在Photoshop工作界面中创建一个自定义尺寸、分辨率和模式的图像窗口,在该图像窗口中可进行图像的绘制、编辑和保存
等操作。2.1.2存储文件存储文件是指在使用Photoshop处理图像过程中或处理完毕将对图像所作修改保存到电脑中的过程。在实际操作中应养成经常存储图像文件的习惯,尽量避免因电脑死机或其他不可挽回因素所造成的损失。存储图像文件的方法分为直接存储文件和另存为两种
。2.1.3导入和导出文件在使用Photoshop编辑图像文件时,经常需要使用在其他软件中处理过的图像文件,此时则可使用导入和导出命令对图像文件进行操作。上机实践------导入和导出文件2.1.4置入文件置入文件是将新的图像文件置入到已新建或打开的图像文件中。
它和打开文件有所区别,置入文件只有在Photoshop工作界面中已经存在图像文件的此时方能激活该命令。使用“置入”命令还可将Illustrator的AI格式文件以及EPS、PDF、PDP文件置入到当前操作的图像文件中。2.2优化PhotoshopCS5的工作环境常用系统设置包括首选项设置设置、
快捷键设置、菜单设置等,通过个性化的设置优化PhotoshopCS5的工作环境。2.2.1首选项设置在PhotoshopCS5中,对软件的运行系统进行设置与优化都可在“首选项”对话框中进行,所以也被称为“首选项设置”。执行“编辑>首选项>常规”命令或按下快捷键Ctr
l+K即可打开“首选项”对话框,在其左侧栏中,单击相应的选项即可在右侧显示相应的面板,以便用户进行相应的设置。2.2.2快捷键设置快捷键是每个软件必备的功能之一,熟练使用快捷键能提高工作效率。在Photosh
op中对相关功能设置了相应的快捷键,但还可以通过执行“编辑>键盘快捷键”命令,打开“键盘快捷键和菜单”对话框,在其中进行相应的设置。2.2.3菜单设置菜单设置主要是针对Photoshop中的菜单进行的,它是Photoshop软件中所有菜单的
管理中枢。在软件中执行“编辑>菜单”命令或按下快捷键Ctrl+Shift+Alt+M,打开“键盘快捷键和菜单”对话框,在其中可对11个菜单和旗下的子菜单的显示情况和颜色进行设置,完成设置后单击“确定”按钮即可应用该设置。上机实践----
--自定义菜单色彩2.3辅助工具的应用在使用软件进行图像编辑和处理时,常用到一些非编辑功能的工具,如缩放图像大小和比例的缩放工具、调整图像在工作区中的显示区域的抓手工具、测量图像尺寸的标尺工具以及复制图像定位
的参考线等等,这里将这些工具统称为辅助工具。2.3.1缩放工具使用缩放工具而缩放可快速调整图像的显示比例,常用于查看图像的局部细节。值得注意的是,在缩放工具的属性栏中还有“实际像素”、“适合屏幕”、“填充屏幕”和“打印尺寸”四个按钮,单击相应的按钮时图像在工作区
中的显示大小也有所不同。2.3.2抓手工具使用抓手放工具能让用户通过鼠标自由控制图像在工作区中的显示位置,特别是在当图像放大到整个窗口无法全部显示的情况下,可通过抓手工具拖动图像,对图像边缘、细节进行查看。2.3.3旋转视图工具在对使用软件对图像键进
行编辑时,旋转画布在很多情况下都很适用,它能使绘画或绘制变得更加容易。同时,使用旋转视图工具可以在不破坏图像的情况下旋转画布,这不会使图像变形。值得注意的是,要使用旋转视图工具时需启用“OpenGL”绘图功能。上机实践------利用旋转视图工
具旋转图像2.3.4吸管工具使用吸管工具可直接从图像或电脑屏幕上的任何位置获取色样,从而将吸取的颜色指定为新的前景色或背景色,以便对图像的颜色进行调整。2.3.5标尺工具标尺即标注尺寸的度量条,它被安置在工作区边缘,它以显
示类似X轴和Y轴的数值条来显示图像的宽度和高度。在软件中打开一幅图像后,按下快捷键Ctrl+R即可在工作区边缘显示出标尺,而若不需要标尺时,还可再次按下快捷键Ctrl+R将标尺隐藏。2.3.6参考线的运用参考线是浮动显示
在图像上的一些不会打印出来的线条,它能起到一个辅助观看水平或划分图像视觉区域的作用,能帮助用户精确定位图像的整体以及部分区域。2.3.7裁剪工具使用裁剪工具能将部分图像剪去,裁剪图像,从而实现图像尺寸的改变。值得注意的是,若使用裁剪图像的方法增加图像的尺寸,在出现裁剪控制框时拖动裁
剪控制框,让其比原来的图像大,如下左图所示,此时按下Enter键所得到裁剪图像将比原来的图像大,增加的图像部分自动填充背景色,如下右图所示。2.3.8切片工具切片是指将一整张图切割成若干小块,并以表格的形式加以定位和保存。通过切片工具将图像进行分割后,能使用同一张图片来进行网页布局的同
时也不影响图像的下载速度。2.3.9网格的运用网格的作用与参考线有类似之处,同样可以帮助用户对图像进行定位,同时,对网格进行设置还能为图像添加一定的特殊效果。在图像中按下快捷键Ctrl+’即可显示网格,显示网格后若要将网格隐藏,此时可再次按下快捷键
Ctrl+’,即可隐藏网格。
 辽公网安备 21102102000191号
辽公网安备 21102102000191号
 营业执照
营业执照